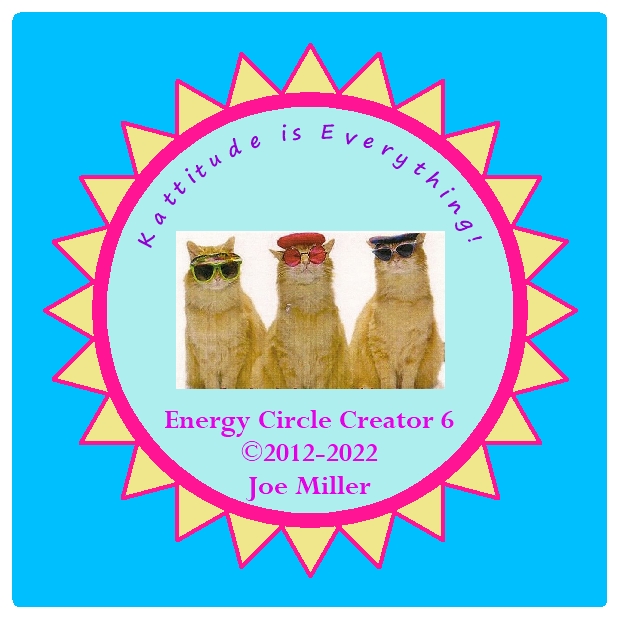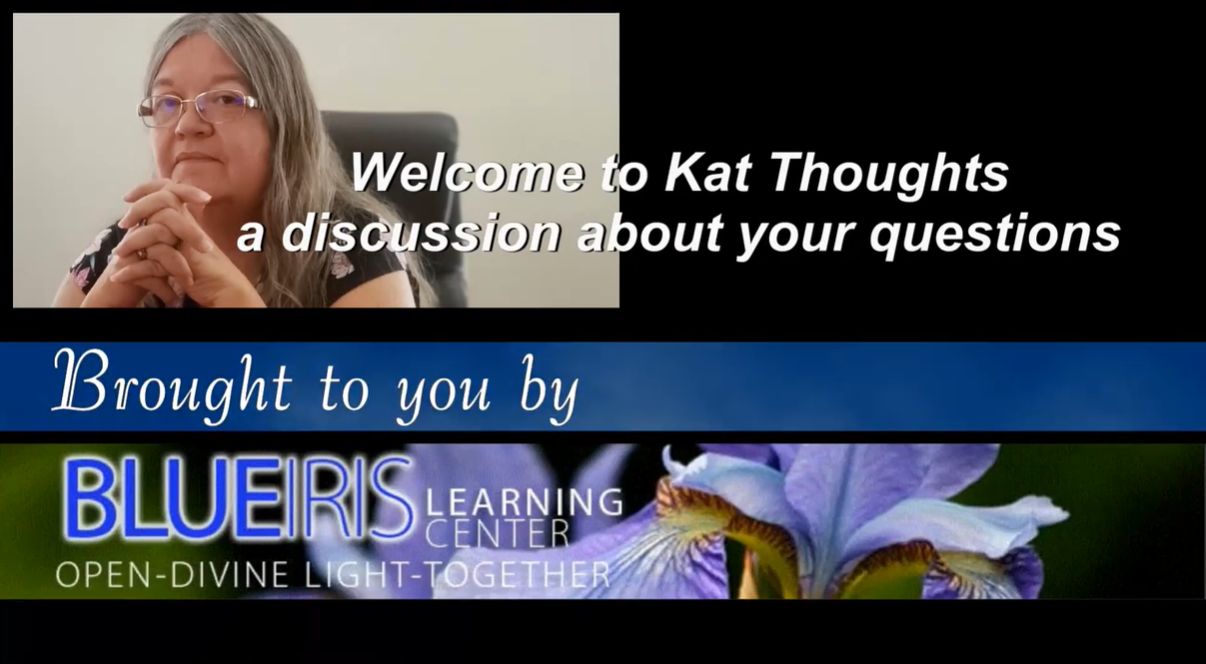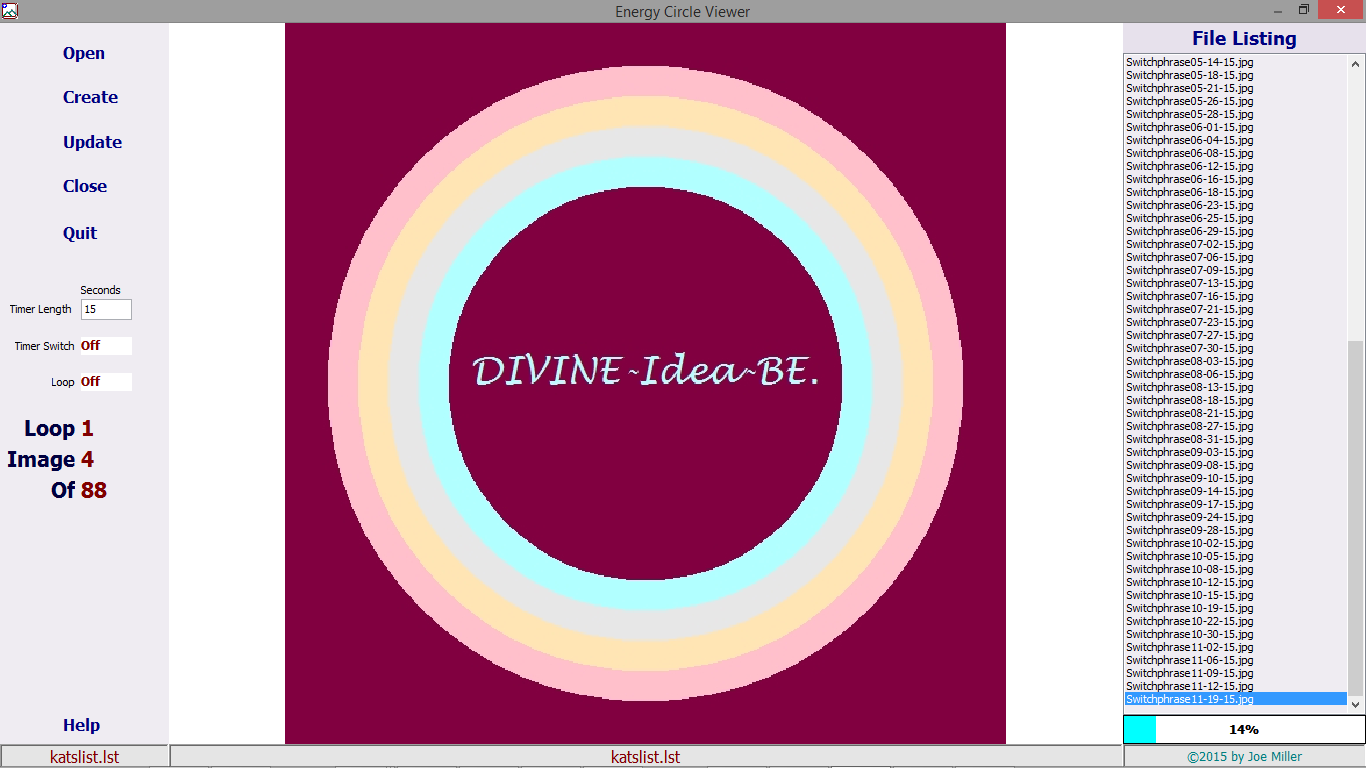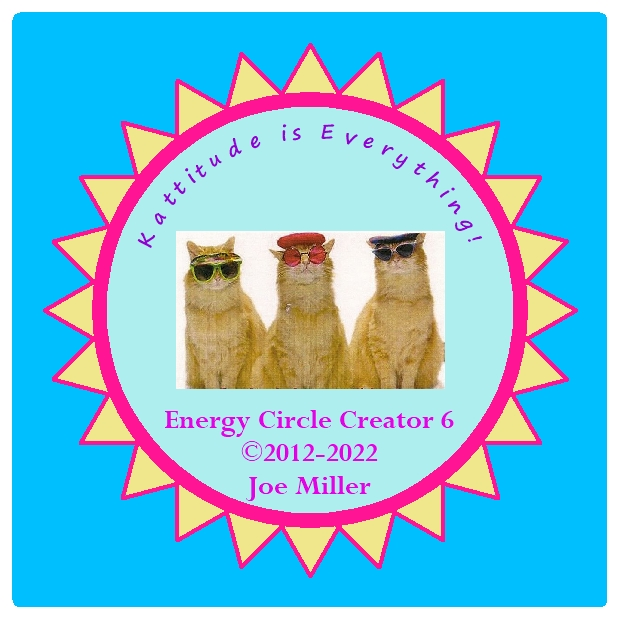Automate Energy Circle Creation with
Energy Circle Creator (ECC)
Version 6 is here!
Click here to buy ECC
ECC owners get free upgrade!
Also check out Energy Circle Viewer (ECV)
Click here to learn more about ECV
Buy ECV for $17.99....
or for half-price - $8.99 - if you already own ECC or buy ECC and ECV TOGETHER!
Create Energy Circles, quickly and easily, including component choices of Colored, Concentric, Flooded, Flower, Heart, Radionic Amplifier and Astrological Energy Circles, with Pointed or Amoeba Rays.
Insert Requesters (those wanting the Energy Circle broadcast), Subject (Switchwords, Defusing Words, Numbers, Homeopathic Remedies, etc.) and Focuses (additional people/objects/situations for the broadcast) and print/display the Energy Circles in minutes.
And NEW to Version 6 Circular Text, including Split Circular Text which allows you to insert text Energy Circle rings.
Energy Circle Creator YouTube Videos
A few short YouTube videos showing Energy Circle Creator are also available:
Energy Circle Creator 6 - Types of Energy Circles Available
https://www.youtube.com/watch?v=IJAzisNno-w
Energy Circle Creator 6 Available - Inserting Circular Text into Energy Circles
https://www.youtube.com/watch?v=LImyI8PPXUY
Energy Circle Creator 6 - A Quick Look at Footers
https://www.youtube.com/watch?v=AfP71ef3m10
Kat Thoughts YouTube Channel:
https://www.youtube.com/@77MediaAz
Energy Circle Creator Version 6 Features
Colored Energy Circles
Currently ECC has 29 Standard Colors Available.
Additionally, each color has a lighter tone to softly and gently bring the color attributes, as well as a darker tone to add strength and permanency to the attributes.
A list of standard colors used in ECC can be found at:
http://cec.blueiris.org
One can also use custom colors on most components.
Energy Circle Types Available in Energy Circle Creator
Concentric Energy Circles
Create Energy Circles with anywhere from 1 to 7 colored concentric rings.
Flower Energy Circles
Flower Energy Circles add the energy for flourishing, thriving, opening up to the world and sharing your Inner Beauty to the focused broadcast of the Energy Circles.
Heart Energy Circles
HEART Energy Circles add the energy of love, joy and compassion to the Contents of the Energy Circle. A HEART Energy Circle may be useful for working with loved ones, relationships, anywhere that addition of love, joy and compassion may enhance or improve the situation.
Forgiveness Energy Circles
Forgiveness Energy Circles add a focus of forgiveness and help eliminate remorse and desire for revenge.
Forgiveness Energy Circles are Concentric Energy Circles with the 7 colors of the rainbow/chakras, starting with Red for the outer ring and ending with Violet for the innermost.
(Many thanks to Dr. Bina Bakshi for bringing the Forgiveness and Gratitude Energy Circles to us.)
Gratitude Energy Circles
Gratitude Energy Circles add a focus of acknowledgement recognition and appreciation for what we have.
Gratitude Energy Circles are Concentric Energy Circles with the 7 colors of the rainbow/chakras, starting with Violet for the outer ring and ending with Red for the innermost.
(Many thanks to Dr. Bina Bakshit for brining the Forgiveness and Gratitude Energy Circles to us.)
Radionic Amplifier Energy Circles
Radionic Amplifier Energy Circles can be used to broadcast Healing Numbers and Frequencies, amplify the effects of other Energy Circles (place underneath the Energy Circle to be amplified), and for issues that require instant attention. Using a Radionic Amplifier Energy Circle is like having a talking, vibrating, sound wave broadcast. In particular Radionic Amplifier Energy Circles can be very useful for working with numbers.
Astrological Energy Circles
Astrological Energy Circles are specifically for addressing imbalances with the Elements and Signs of the Zodiac. The 12 sections around the center represent the 12 houses of the Zodiac. They open up into the center, where you insert Switchwords and numbers.
When there are Astrological imbalances affecting you, the Astrological Energy Circle may BE useful.
Energy Circles with Circular Text
This option sets the Energy Circle format to allow Circular Text to be added to 3 Concentric Rings, with a fourth narrow ring around the outside.
Circular Text can be set to go from left side up and around, left side down and around, or split , having part go from left side up and around, and the other part from the left side down and around.
Split the text by inserting a pipe symbol (|)(usually found on the same key as the backslash) where you wish to have all text after it go from left side down and around. Beginning text with the "|" make text go down and around from the left side.
Additional Energy Circle Components
Colored Energy Circle Background
Colored Backgrounds surround, engulf and permeate Energy Circle Contents with the Background Color Attributes.
Colored Energy Circle Flood
Colored Flood surrounds, engulfs and permeates Energy Circle Contents with Flood Color Attributes.
Pointed Rays
Pointed Rays can be used for broadcasting for acute situations, especially including healing crises. In most acute and/or sudden illnesses/problems, the Pointed Rays work very quickly. However, if you find it does not seem to be sending the energy cut or tear the Energy Circle to release it. Pointed Rays can also be used for more chronic or long-term issues, but one may wish to tear the Energy Circle to RELEASE the energy after a few days, especially if no progress has been seen. Situations for which Pointed Rays may be useful include acute illnesses, sudden problems, anything needing focused energy. Pointed Rays can be used to concentrate energy for releasing at a specific time (cut or tear the Energy Circle to release the energy). Energy Circles with Pointed Rays can be used for charging water or other things, without need for cutting or tearing.
Amoeba Rays
Amoeba Rays may be useful at times when you wish to enhance an Energy Circle. Amoeba Rays may help multiply the intensity of the Energy Circle, as well as increase speed of manifestation. Amoeba Rays (irregular rounded Rays, not necessarily evenly spaced) applications may include chronic illness or problems, love and family relationships, anything needing quick focused energy. Amoeba Ray Energy Circle generally do not need to be torn.
Flooded Rays
Colored Ray Flood gives immediate focused attention to surrounding, engulfing and permeating Energy Circle Contents with Color Attributes.
Inner Image
ECC allows an Inner Image to be inserted into the middle of any Energy Circle. (See also note about Rounded Corners below.)
Footer
ECC has a Footer attached to all Energy Circles, which can be used to note details of Energy Circle Contents and Attributes, allowing notes of any length to be stored with the Energy Circle, making the notes always available when editing the Energy Circle.
Display Footer
This option allows the text in the Footer to be added below the Energy Circle.
Additional Options
Font Type, Size, Color and Attributes
Fonts can easily be applied and changed.
Rounded Corners
ECC defaults to having the outer corners of the graphic rounded, for a smoother look. However, if an Energy Circle is used as an Inner Image for another Energy Circle, toggle the Rounded Corners off, to allow the Background of the Inner Image to blend with the Flood of the main Energy Circle.
Image Size Selector
Image Size Selector allows for adjusting the Energy Circle size. This can be useful for times when text is to be outside the Energy Circle, such as an Energy Circle name below the image. (Circular Text and Amoeba Ray Energy Circles cannot have their sizes adjusted.)
Search for Energy Circles
This option allows you to search an entire folder for all Energy Circles matching parameters you set.
This includes searching for text, Energy Circle Types - Concentric, Flower, Heart, Forgiveness, Gratitude, Radionic Amplifier, Astrological, Circular Text - and/or with Pointed or Amoeba Rays, and/or with an Inner Image.
You can add to your search for Energy Circles with specific colors of Background, Flood and/or rings.
Search Text Box/Footer
While editing in the Text Box (where information is inserted into the Energy Circle) or Footer, you can search for specific text.
What are Energy Circles?
Energy Circles are one way of broadcasting information (healing intentions, Switchwords, Homeopathic Remedies, etc.) and color therapy to a person/people, place or thing. The Energy Circle Creator program is a quick and easy way to create and edit Energy Circles and their components.
Support Articles for Energy Circles
Introduction to Energy Circles
Learn about the concept of Energy Circles, Components and creating simple Energy Circles.
Enhancing Energy Circles with Rays
Learn how to amplify and concentrate Energy Circle broadcasts by adding Rays to Energy Circles
Colored Energy Circles
Learn how to add Color Therapy to Energy Circle broadcasts
Additional Energy Circle Types/Attributes
Learn about Heart, Flower, Astrological, Radionic Amplifier, Handprint, and other types of Energy Circles that can be used to enhance Energy Circle broadcasts
Specialized Energy Circles (subscription required)
See many Specialized Energy Circles with descriptions of Components and Attributes, and download configuration (.cfg) files to allow you to easily edit and add Contents to these Specialized Energy Circles.
Specific Energy Circles (subscription required)
See Energy Circles for Specific Applications. (Note that many additional Specific Energy Circles are available on the Blue Iris Forum, where NEW Energy Circles are added frequently.)
Energy Circle Creator Version 6 Instructions
This Energy Circle Creator program is very intuitive, allowing you to get up and going with it with very little instruction. It is also very powerful, allowing you to easily interchange components, colors and Energy Circle types quickly and seamlessly.
Below is a listing menu options available.
Energy Circle Creator application program file name in Windows File Explorer: EnergyCircles6.exe (physical file name):
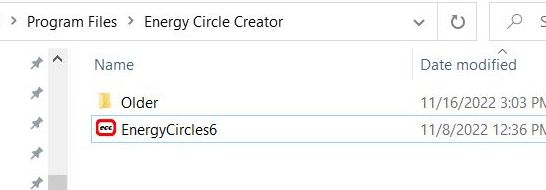
Program Display Name (on Desktop): Energy Circle Creator
![]()
Left Menu
The Left Menu is the Action Menu. It allows you to Create new Energy Circles, Open previously created Energy Circles, Search configuration (cfg) files for specific Energy Circle Types, Components, Colors and Text in Text Boxes and Footers, Redraw current Energy Circle to show newly applied attributes, Reset everything to default settings, Edit the Text Box and Footer, select the type of Energy Circle, Save, Print, get Help, go to support documentation at Blue Iris Learning Center and Quit the program:
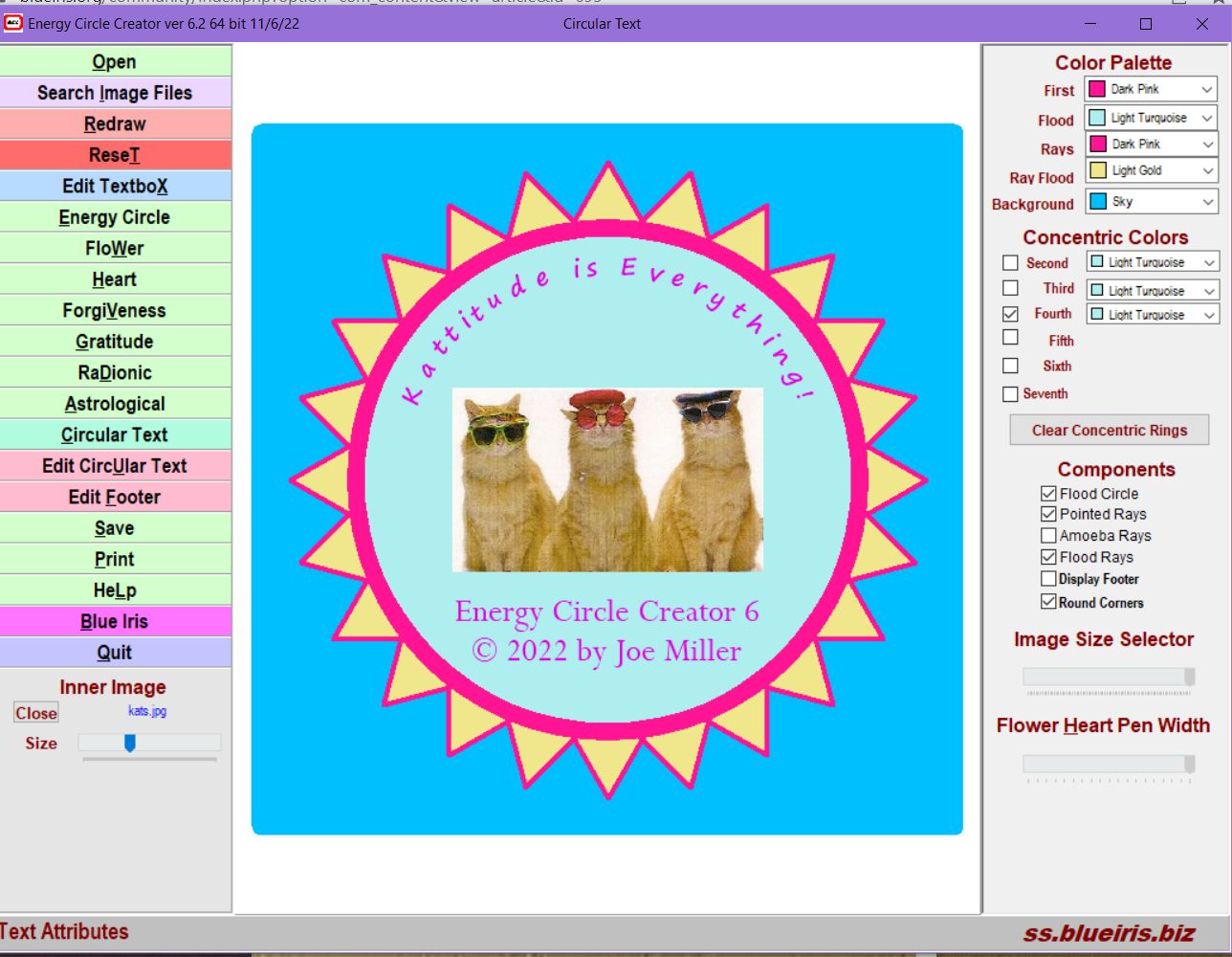
Left Menu Options
Open (alt-O):
Open previously created Energy Circle.
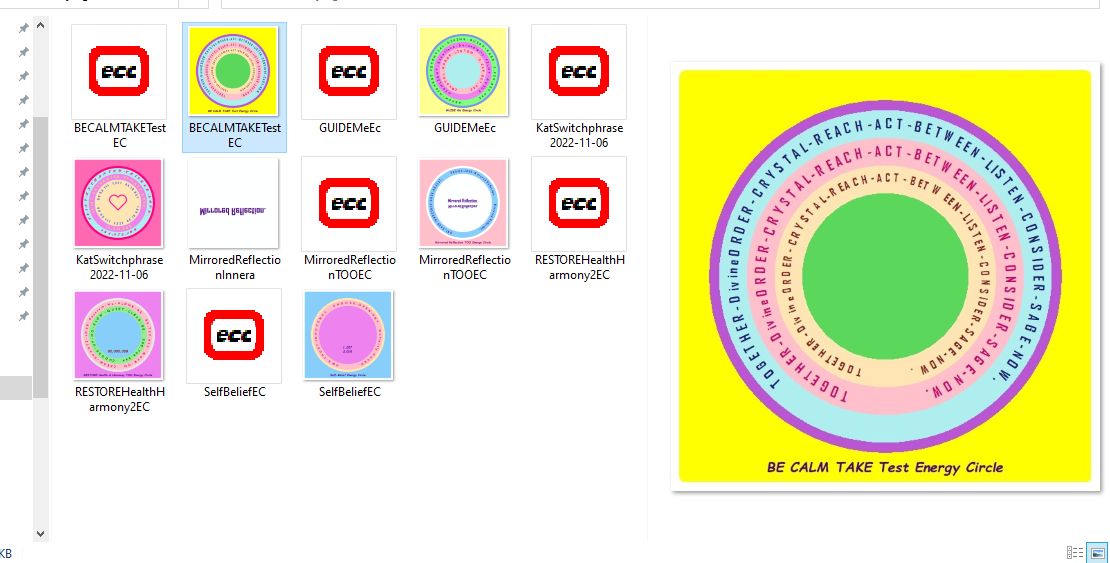
Choose either a cfg or image to open.
Selecting an image will only work if there is an associated cfg file in the folder by the same name, with a cfg extension.
Selecting a cfg (configuration) file will automatically build and display the graphic, even if there is no corresponding image file, including all Attributes and the Footer previously created.
Note: You only need the a cfg file to generate an Energy Circle in Energy Circle Creator. This makes it easy to transfer information from one computer to another, or to share Energy Circles with another Energy Circle Creator user.
Search Image Files (alt-I):
This Search is powerful. Search all configuration (cfg) files in a directory for specific Attributes, Colors, Contents, etc.
If the current Energy Circle has been edited since the last time it was saved, you will be asked if you wish to Save the Energy Circle before starting the Search. Search exits current Energy Circle and configuration file. Changes made since the last Save are lost if you answer No to "Save current changes?" Yes will then allow you to save the Energy Circle, and Abort aborts Search, letting you continue editing the current Energy Circle.
All conditions marked for a Search must be met for an Energy Circle to be listed as found.
Click Search to find all Energy Circles in the current directory which match all Search parameters.
Search Image Files Screen
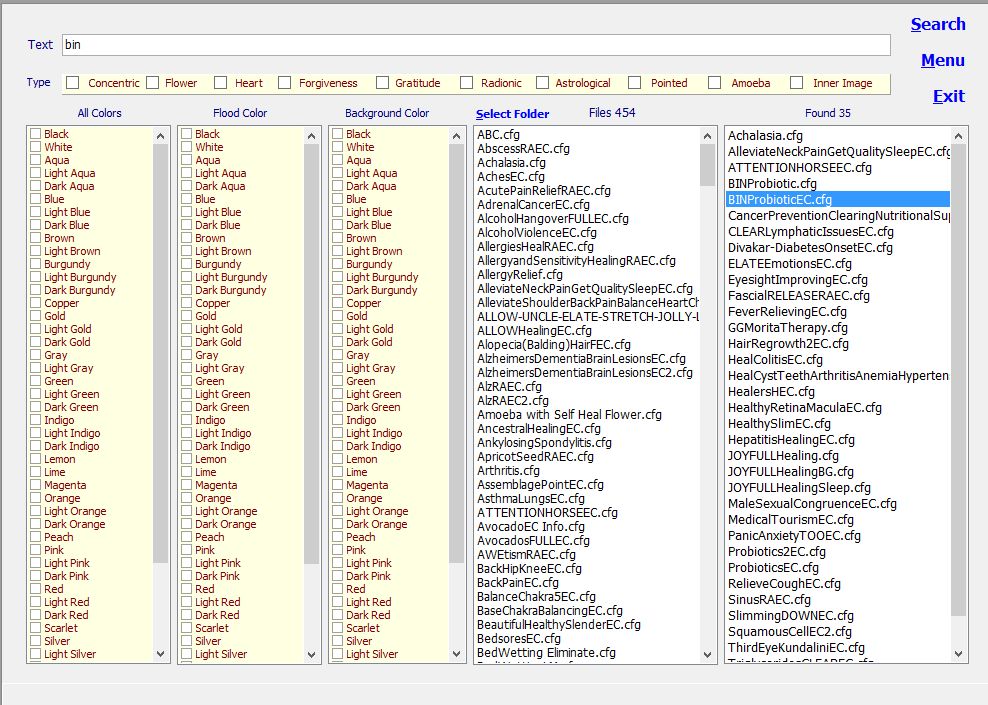
Search (alt-S)
There are 4 ways to start a Search:
Click on Search (at top right of Search Screen)
Press [enter] while in the Search Text Box
Press alt-S while in the Search Screen
Click on Search while in Menu
When Search is completed, all files matching all current Search parameters will be listed in the Found column:
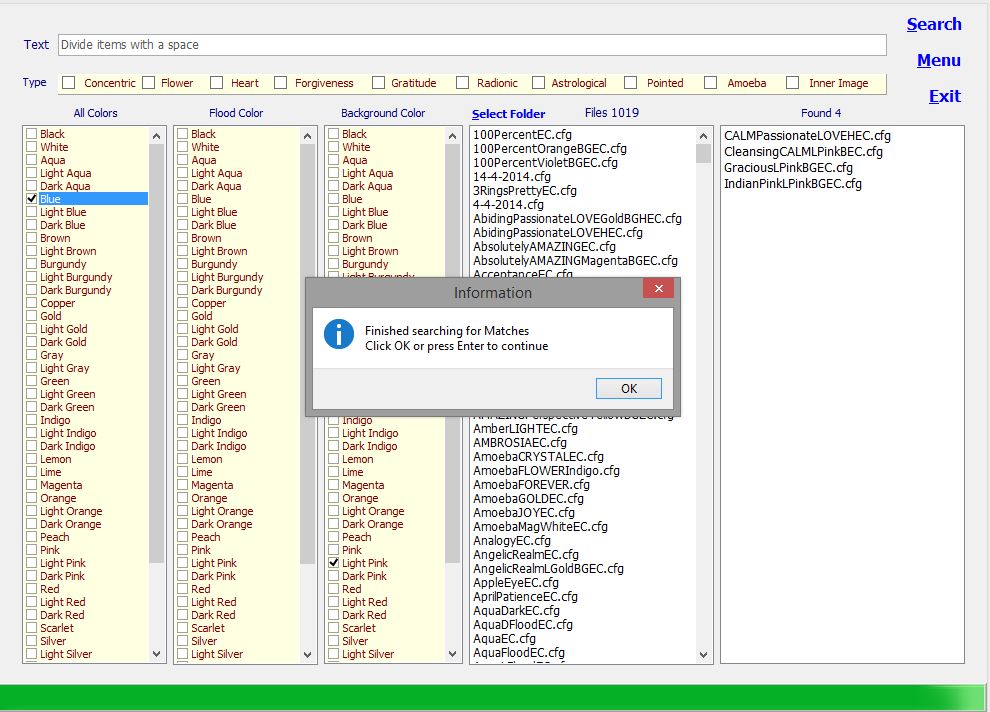
(If no parameters are set, all files in the current Folder will be listed, and if no files match all parameters set, no files will be listed.)
Menu (alt-M)
(click on Menu, or right-click anywhere in window for Menu)
Search
Click Search to Search current directory for all cfg files matching all Search parameters.
Clear
Click on Clear to Clear all Search parameters.
Open Image
Click on Open Image or double-click on the preview image to open the Energy Circle currently displayed in Preview.
Help
Click on Help to access the Help Screen. While in Help Screen, press F3 or click on Search (on the top bar of the Helps screen on the far right) to enter keyword(s) to search Help Screen.
Exit (alt-E)
Exit will exit the Search Screen and return to the Main Energy Circle Creator Screen. Note that the Search parameters set in the Search Screen will remain intact until they are either changed, cleared (click Menu, Clear) or Energy Circle Creator is exited.
Search Options
Text:
Type words, numbers or other text that may be inside the Text Box or Footer. Spaces delineate search objects. Typing in "love accept" will find all Energy Circles that have "love" and "accept" in either the Text Box or Footer, or both. The two words do not have to be together to be found, but both must be there. Text entered in Search does not have to be complete words, i.e., “accept” will also find accepts, accepted, acceptance, etc.
[Enter] will start a Search when you are in the Text Search Box.

Type:
Mark Circle Types and Components for Search.
Note: If a Component is not available with a Circle Type, when that Component is marked, it will turn off the Circle Type that it is not compatible with (i.e., marking Amoeba Rays will turn off Flower, as Flower Energy Circles cannot be done with Rays). Conversely, when that Circle Type is marked, it will clear any components marked which are not compatible with it (i.e., when Flower is marked, any Ray type will be turned off).

If no Energy Circle Type/Components are marked, all types of Energy Circles with other marked parameters (Text, colors, etc.) set will show in the Found list.
Colors:
All main Colors will find the Color, and both Light and Dark tones of the Color when searched (i.e., Blue will find Blue, Light Blue and Dark Blue), and the Light and Dark tones will only find those specific tones (i.e., Dark Blue will only find Energy Circles that include Dark Blue).
All Colors:
Click on title (All Colors) to clear any Colors currently marked in this column for the Search.
All Colors will find all Energy Circles that have any Components matching all of the Colors marked in this column.
Up to 5 colors can be chosen in the All Colors Column.
Flood Color:
Click on title (Flood Color) to clear the Color currently marked in this column for the Search.
Only one Flood Color can be marked at a time. Each time you mark a Color, any Color previously marked will be unmarked.
Background Color:
Click on title (Background Color) to clear the Color currently marked in this column for the Search.
Only one Background Color can be marked at a time. Each time you mark a Color, any Color previously marked will be unmarked.
Select Folder (alt-S):
This option allows selection of a specific Folder as a focus for the Search. The current Search location is shown on the Title Bar at the top of the Search window.
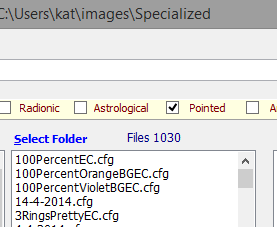
Click on Select Folder to see directories available on the computer. Locate the Folder desired, then click on Select Folder. A list of files available in the Selected Folder will show in the Search window.
Total number of configuration (cfg) files in the currently selected Folder is also given above the file list.
Double-click any file name to see Preview image.
Double-click the Preview image to open the Energy Circle for editing.
Found:
Found shows number of cfg files found, and lists them.
Double-click any file name to see Preview image.
Double-click the Preview image to open the Energy Circle for editing.
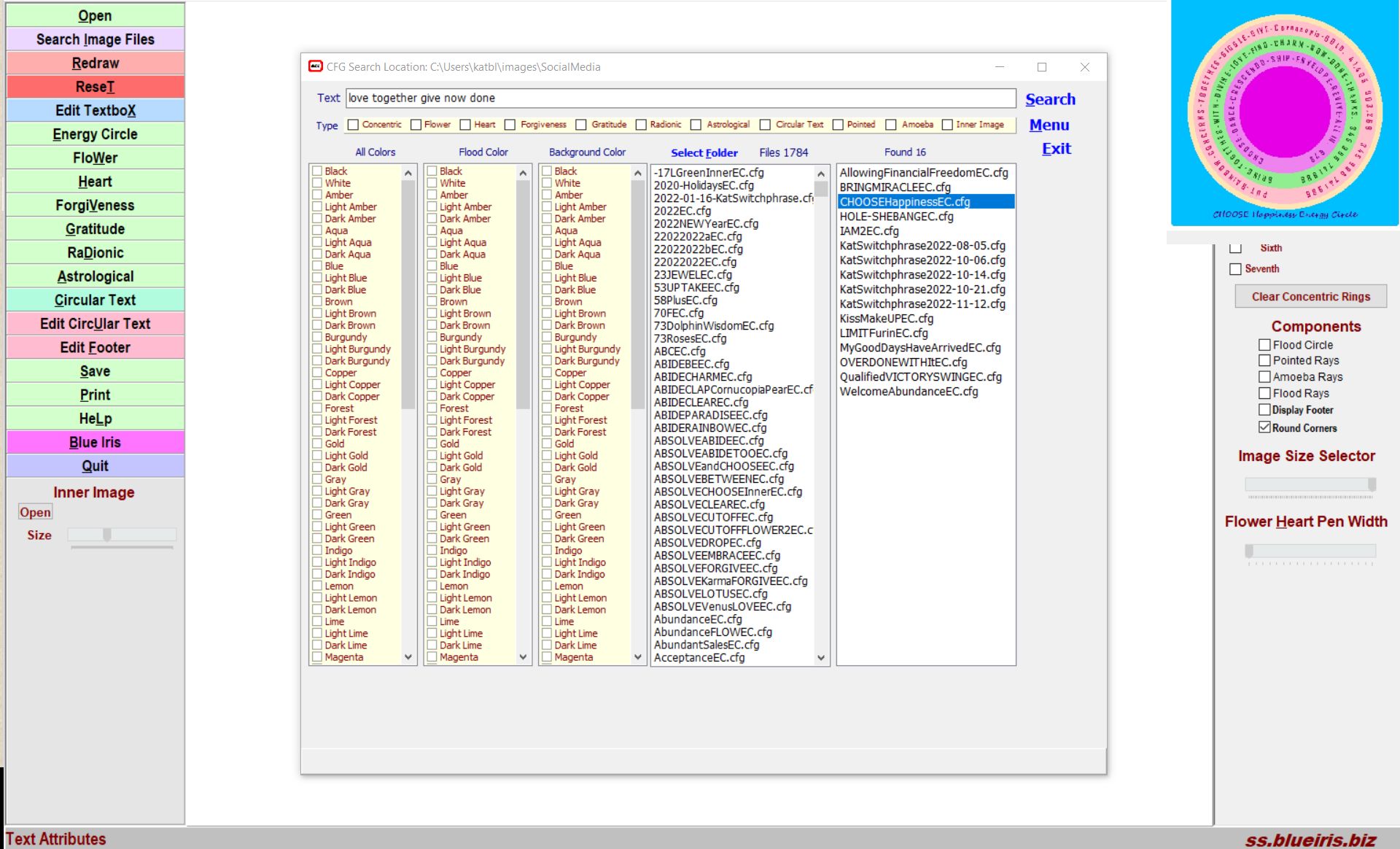
(Back to Main ECC Screen)
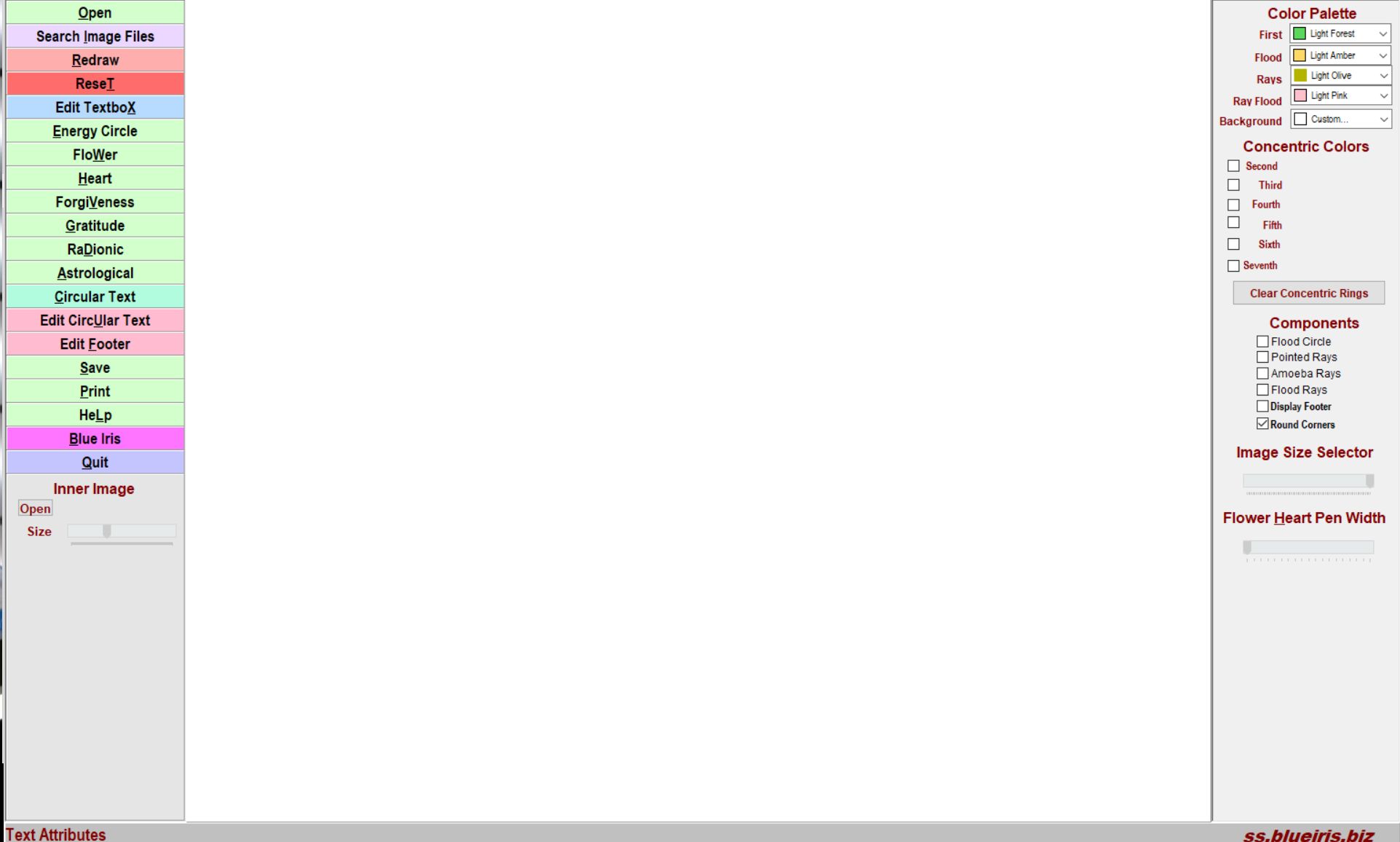
Redraw (alt-R):
Redraw updates and redraws Energy Circle, applying current settings.
ReseT (alt-T):
Resets all Color Palette and Component settings to defaults and clears any text in Text Box and Footer. If current Energy Circle settings have not been saved, a prompt to save the current Energy Circle will be given.
TeXt Box (alt-X):
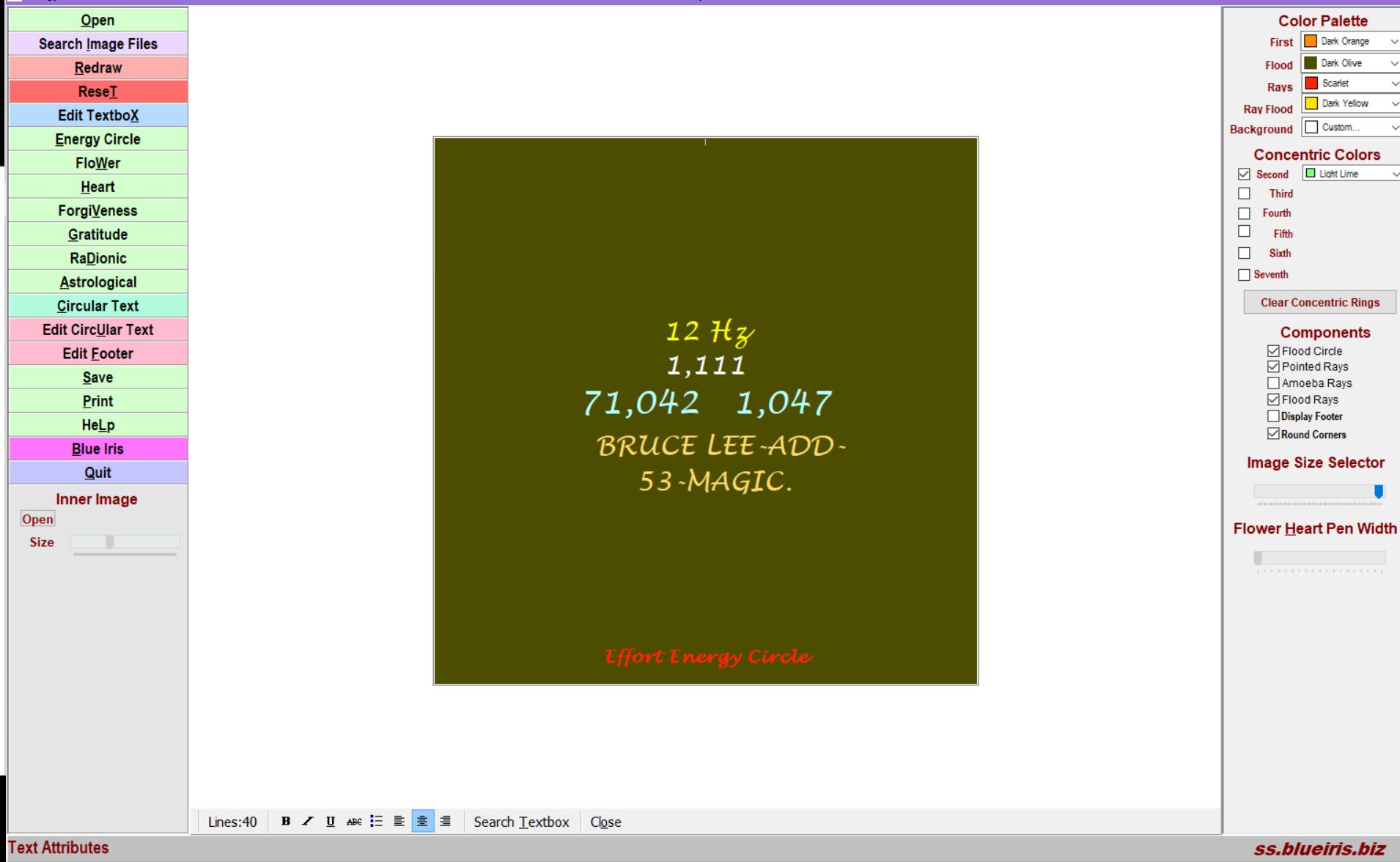
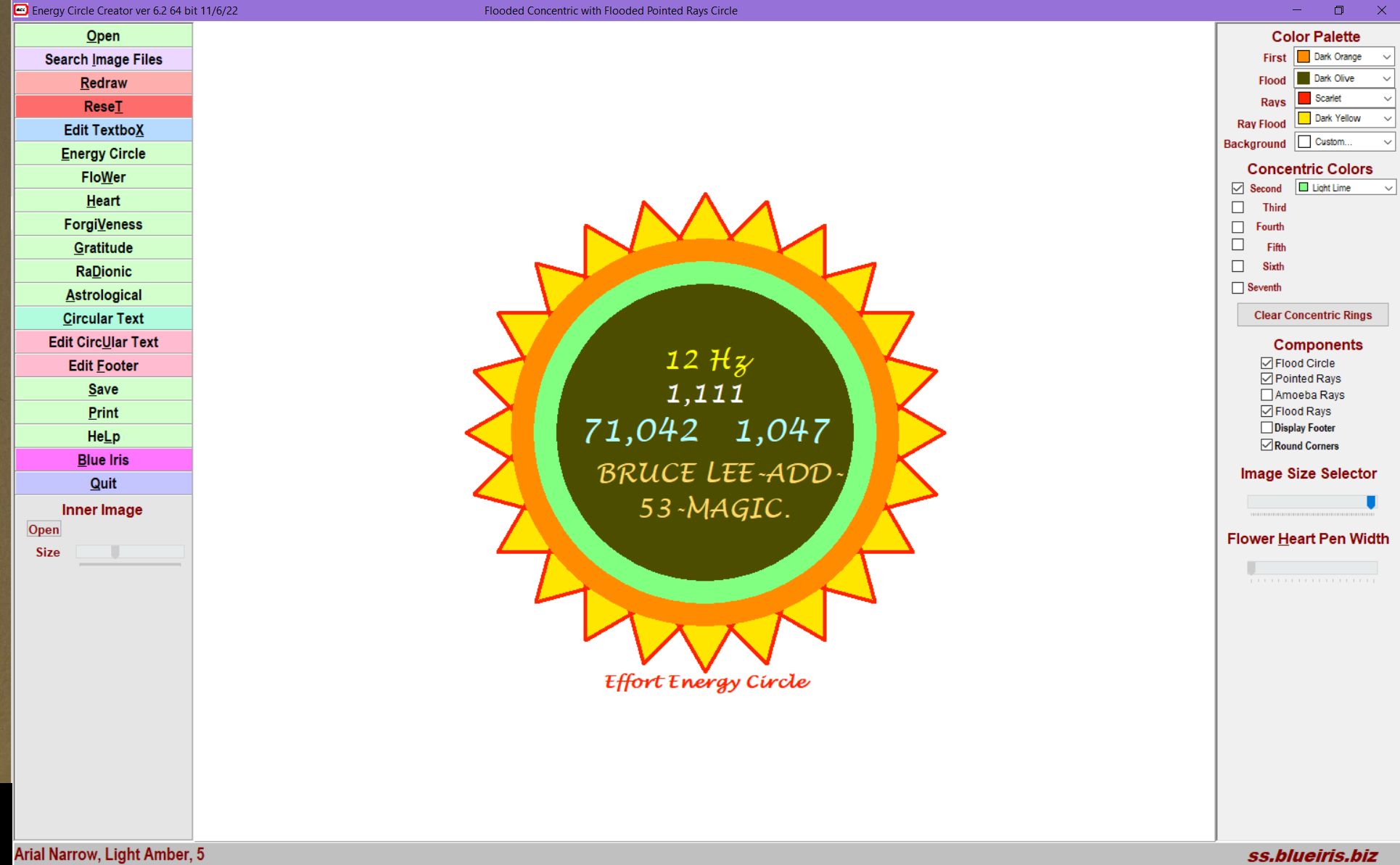
Edit Text Box is now a button on the Left Menu (below Reset). There is no longer a Text Box Size adjuster. It is now always full size. To adjust placement of text inside Text Box, use Enter key and Text Alignment from the Attributes bar below the Text Box. This change resolves a problem where people were not seeing the text in the box if it was typed in a larger box, but retrieved with the Text Box set smaller. With just one size of Text Box, the text winds up uniformly placed as the Energy Circle is saved and retrieved.
Note: Older Energy Circles (Version 5) may need the text adjusted inside the Text Box for proper placement.
You may wish to place new Energy Circles in a different folder from Energy Circles created in version 4 or older versions because the base code for the configuration files was completely rewritten after Version 4.2.
As the exe file name has changed to EnergyCircles6.exe, one can open an Energy Circle in the older version and quickly recreate it in Version 6.
To recreate an Energy Circle from Version 4 or earlier:
- Retrieve the Energy Circle using the version with which it was created.
- Open Energy Circle Creator 6 separately.
- Create the Energy Circle in Version 6 matching settings in the older version.
- Choose Edit TexxtboX in both programs.
- Block and copy everything in the Text Box in the original Energy Circle, and paste it in the Text Box of Version 6.
- Choose Footer in both programs.
- Block and copy everything in the Footer of the original Energy Circle, and paste it in the Footer of Version 6.
- VOILÀ. Save the Energy Circle in Version 6.
A few tricks for getting text exactly where you want it:
Adjusting the blank lines to 8 point (or smaller) allows for text to move up and down in smaller increments. (See Applying Attributes to Text in Text Box/Footer below.)
Use Center Text Alignment (icon on attributes bar below Text Box) to center text horizontally on a line.

Applying Attributes to Text in Text Box/Footer/Circular Text:
Fonts, Font Styles, Sizes and Colors can be applied to text by first blocking text, then right-clicking anywhere inside the Text Box or Footer:
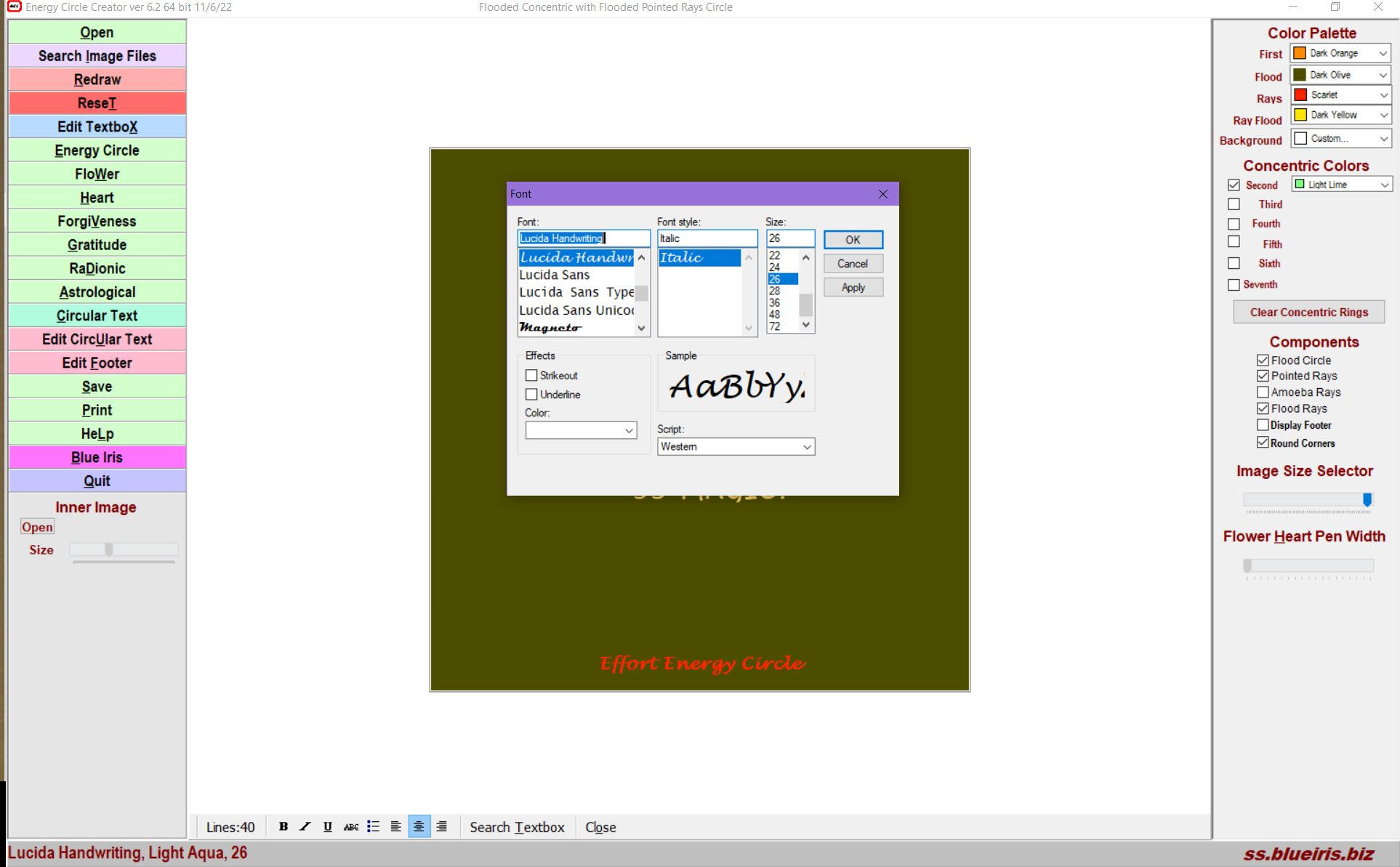
Mark desired attributes, click Apply, then OK. If a different text size than what is offered is desired, type the size in the Size box, click Apply then OK.
Click here to go to an article with Standard Colors Available in ECC
Energy Circle Types
Energy Circle (alt-E):
Click on Energy Circle to create a plain Energy Circle, or Concentric Energy Circles (see below) as set under Color Palette.
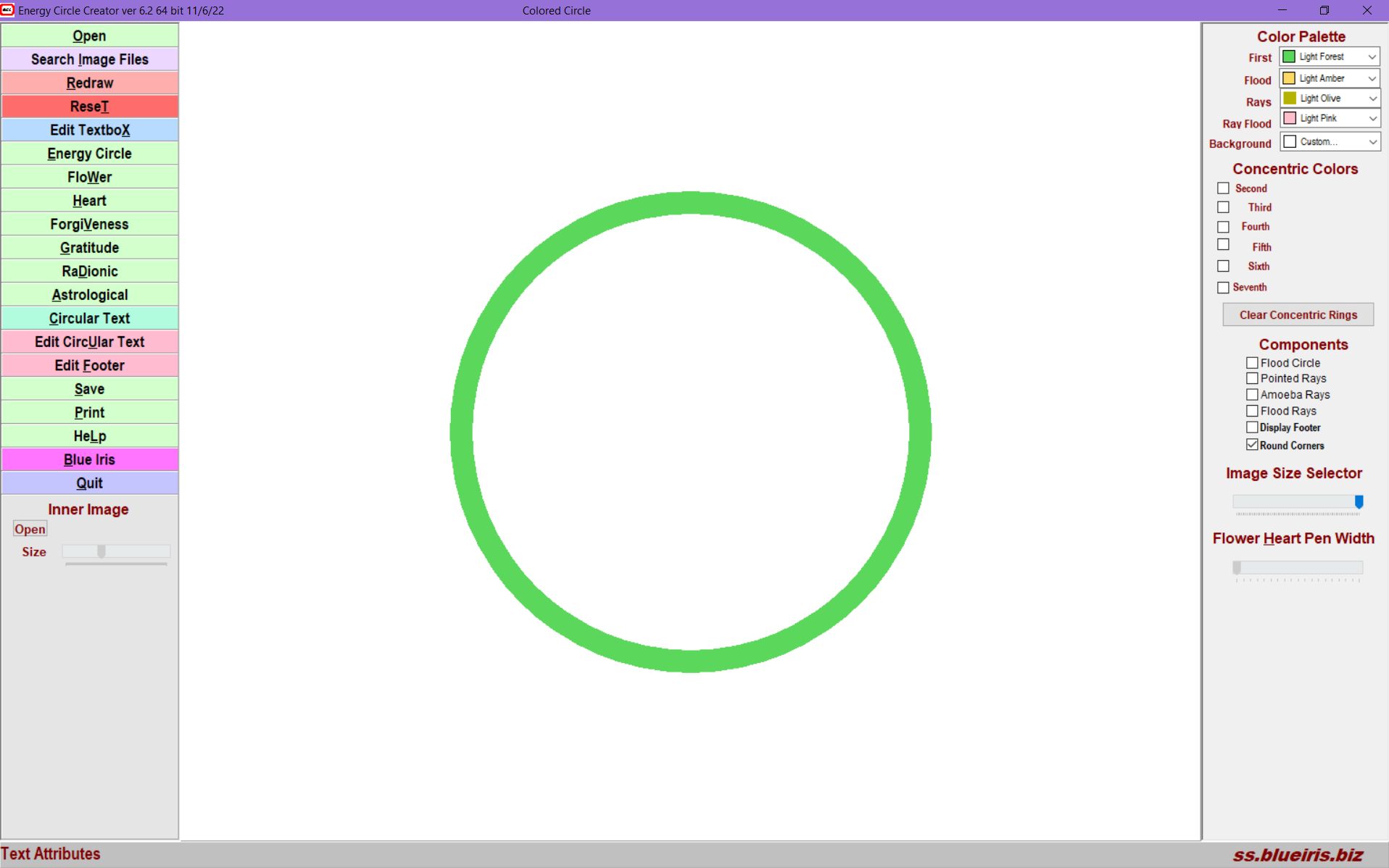
FloWer (alt-W):
Click on FloWer to create a Flower Energy Circle with Colors and Components as set on the Right Menu. Flower Energy Circles utilize the First and Second Colors from the Color Palette. Flower Energy Circles cannot have Rays.
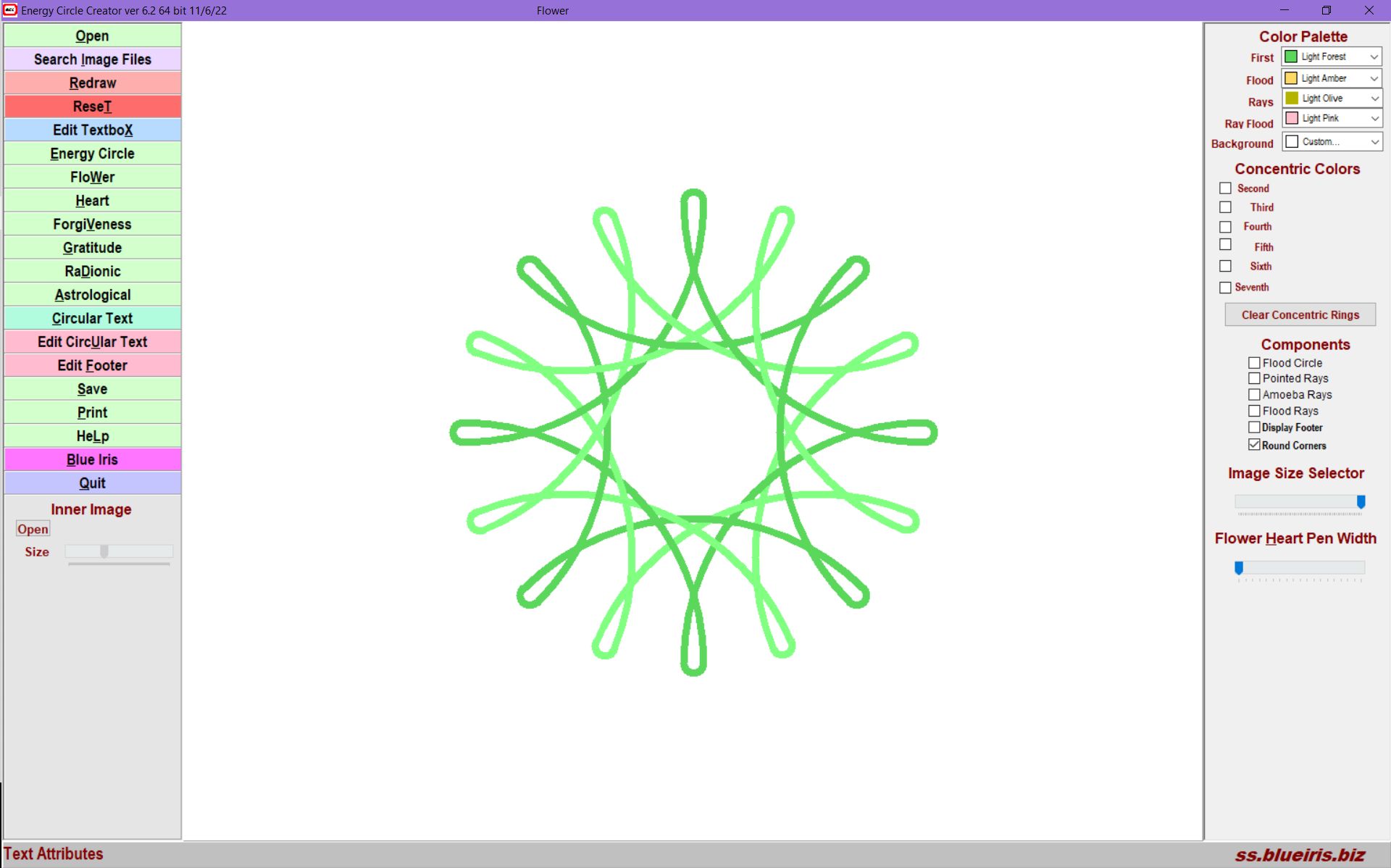
Heart (alt-H):
Click on Heart to create a Heart Energy Circle with Colors and Components as set on the Right Menu. Heart Energy Circles cannot have Rays.
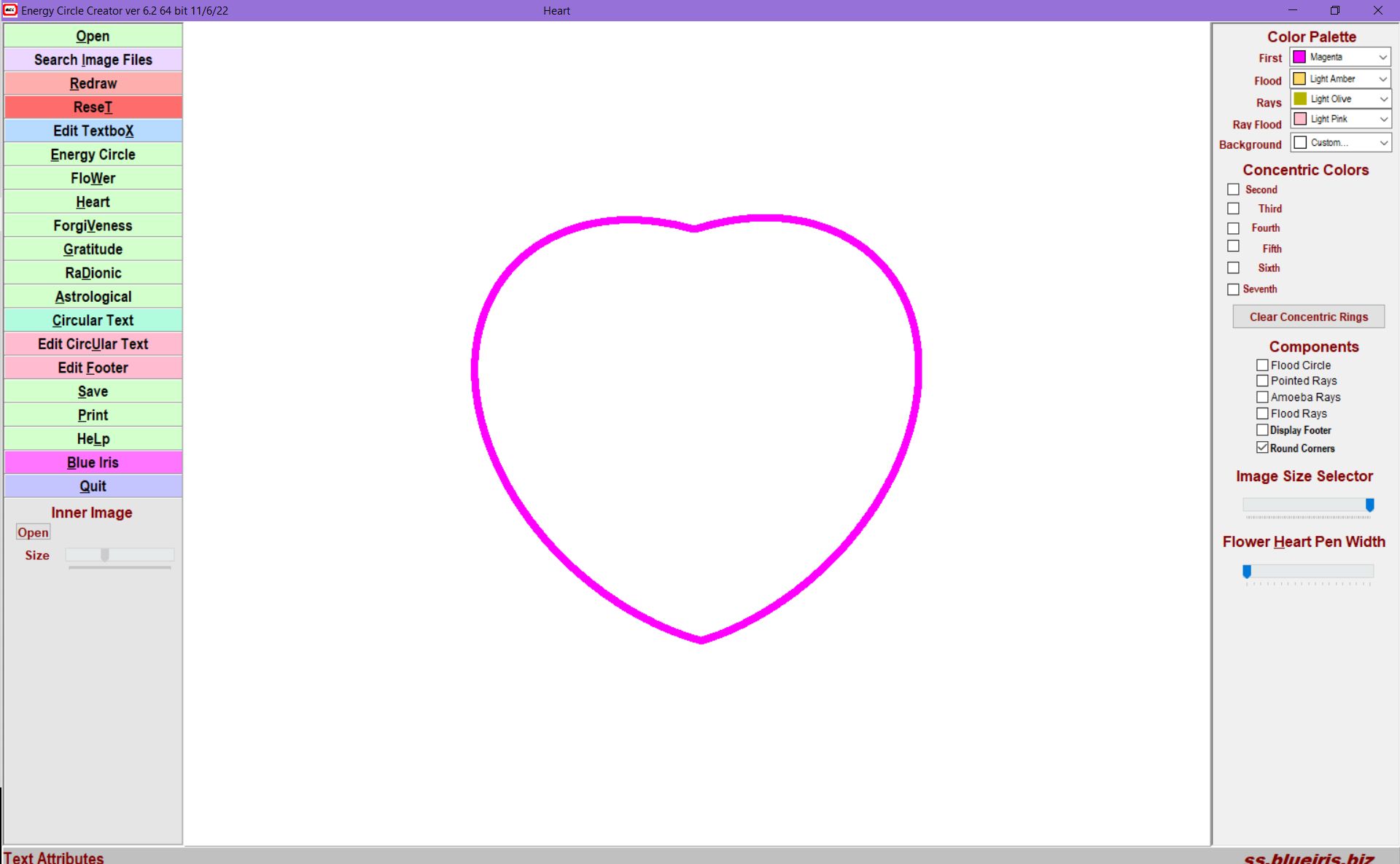
ForgiVeness (alt-V):
Click on ForgiVeness to create a Forgiveness Energy Circle with Colors and Components as set on the Right Menu.
Note: Concentric Colors marked will be ignored, as Forgiveness Energy Circle has its 7 Concentric Energy Circles predefined, 7 Concentric Circles with the chakra colors, Red outermost to Violet innermost)
The Forgiveness Energy Circle, an addition given to us by Dr. Bina Bakshi, works best with a Violet Flood added to it.
Note from Dr. Bina Bakshi: Often, despite all our efforts at submitting to them, many issues just don't seem to resolve (health, relationship, tax issue, pain, etc.). These issues crop up and stay at almost the same intensity or some desired happiness just doesn't appear in our life. That's when I developed and used the Forgiveness and Gratitude Energy Circles. The results have been stupendous and far more generic, quicker, and seemingly effortless.
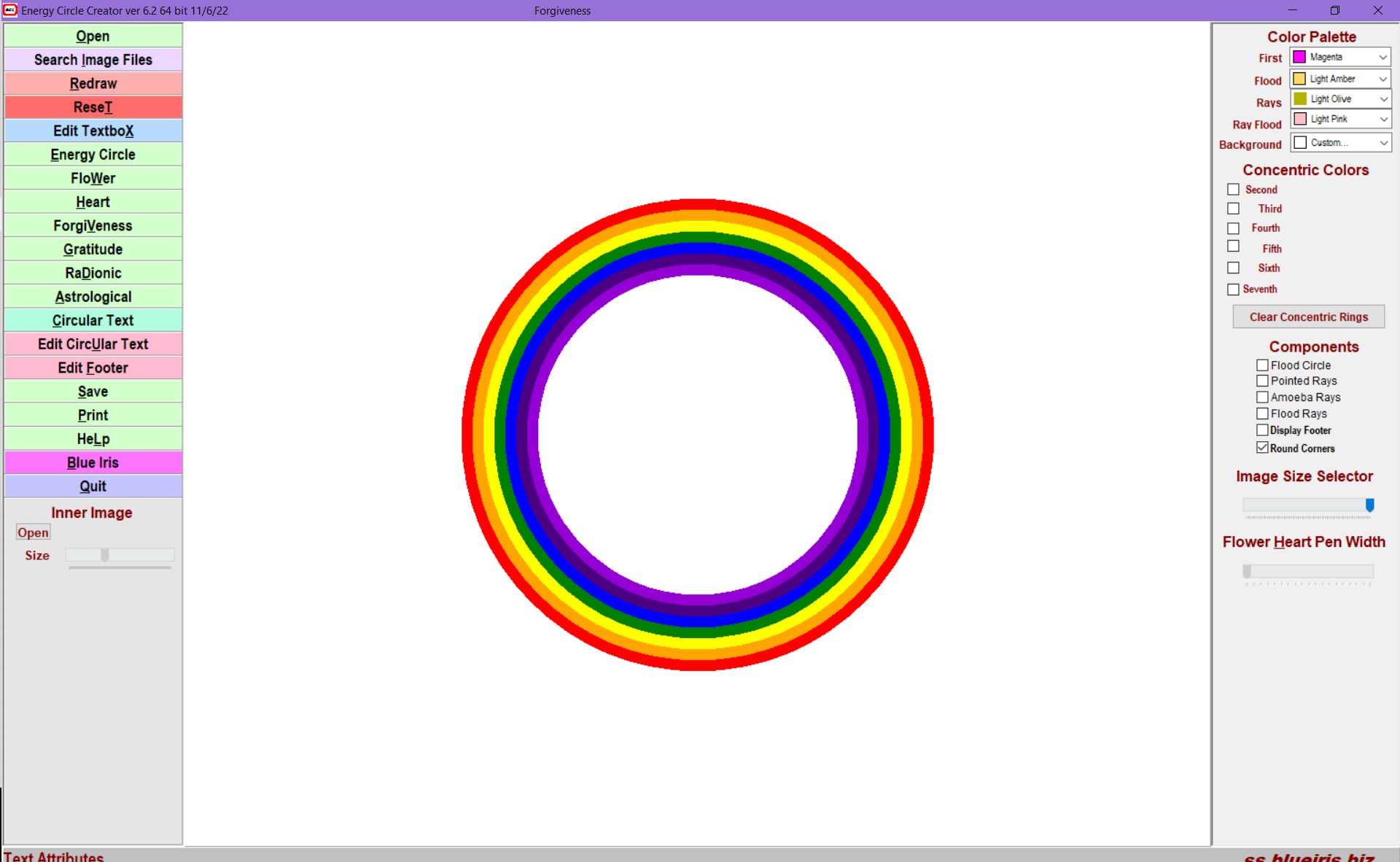
Gratitude (alt-G):
Click on Gratitude to create a Gratitude Energy Circle with Colors and Components as set on the Right Menu.
Note: Concentric Colors marked will be ignored, as Gratitude Energy Circle has its 7 Concentric Energy Circles predefined, 7 Concentric Circles with chakra colors, Violet outermost to Red innermost)
The Gratitude Energy Circle, an addition given to us by Dr. Bina Bakshi, works best with a Red Flood added to it.
Note from Dr. Bina Bakshi: Often, despite all our efforts at submitting to them, many issues just don't seem to resolve (health, relationship, tax issue, pain, etc.). These issues crop up and stay at almost the same intensity or some desired happiness just doesn't appear in our life. That's when I developed and used the Forgiveness and Gratitude Energy Circles. The results have been stupendous and far more generic, quicker, and seemingly effortless.
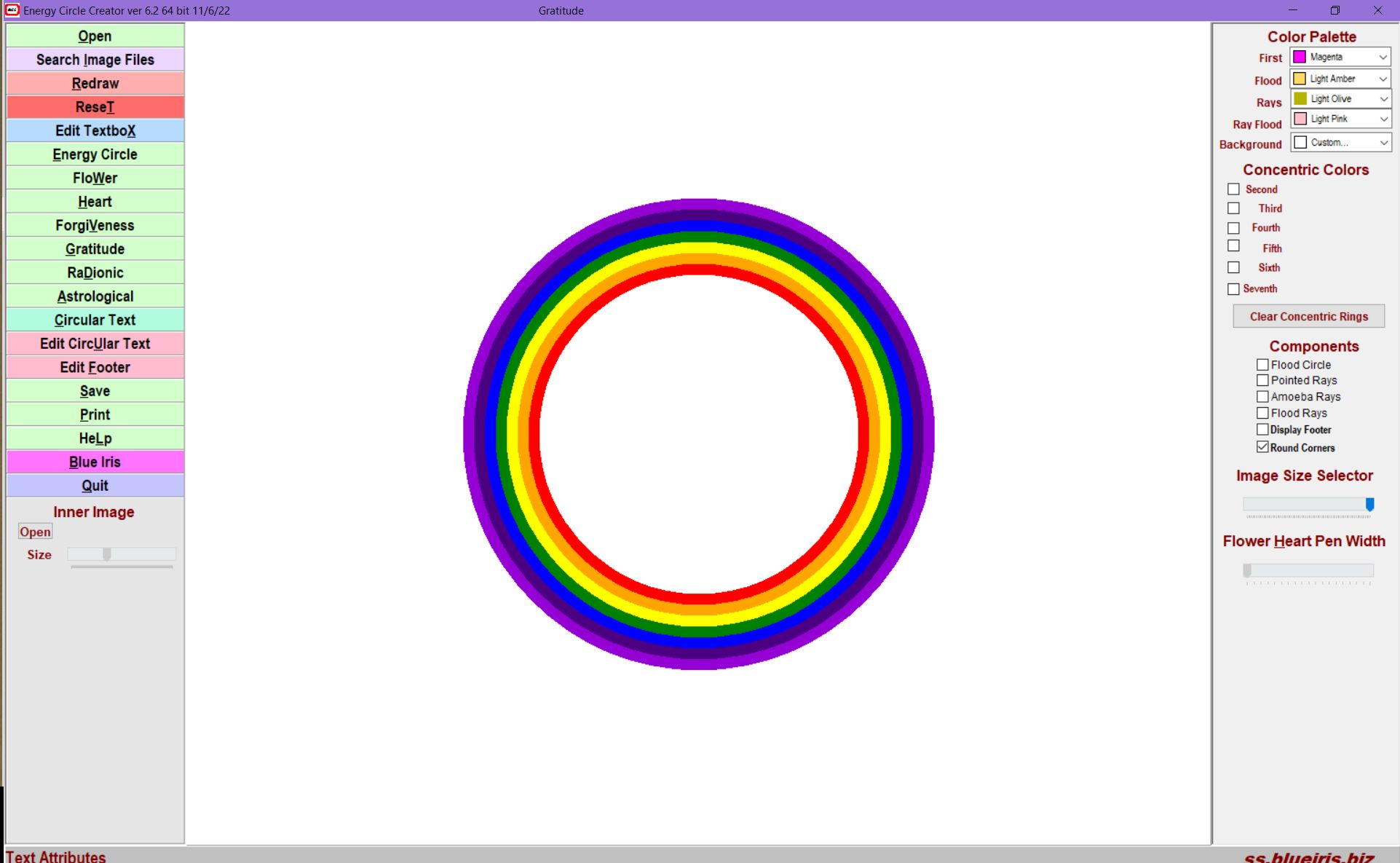
RaDionic (alt-D):
Click on RaDionic to create a Radionic Amplifier Energy Circle with Colors and Components as set on the Right Menu.
Note: Concentric Colors and any Rays marked will be ignored, as Radionic Amplifier Energy Circles cannot have Concentric Circles or Rays.
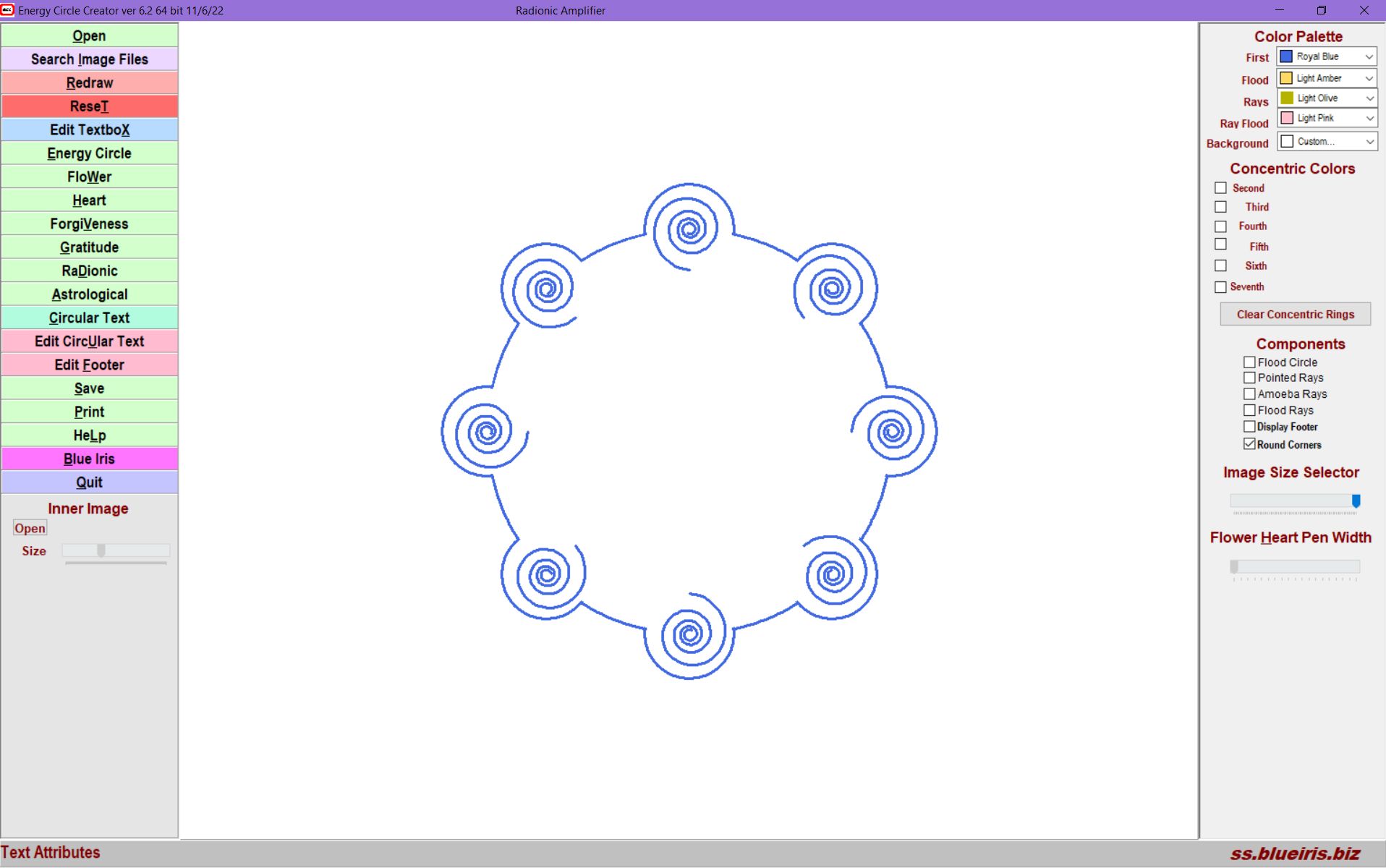
Astrological (alt-A):
Click on Astrological to create an Astrological Energy Circle with Colors and Components as set on the Right Menu.
Note: Concentric Colors and any Rays marked will be ignored, as Astrological Energy Circles cannot have Concentric Circles or Rays.
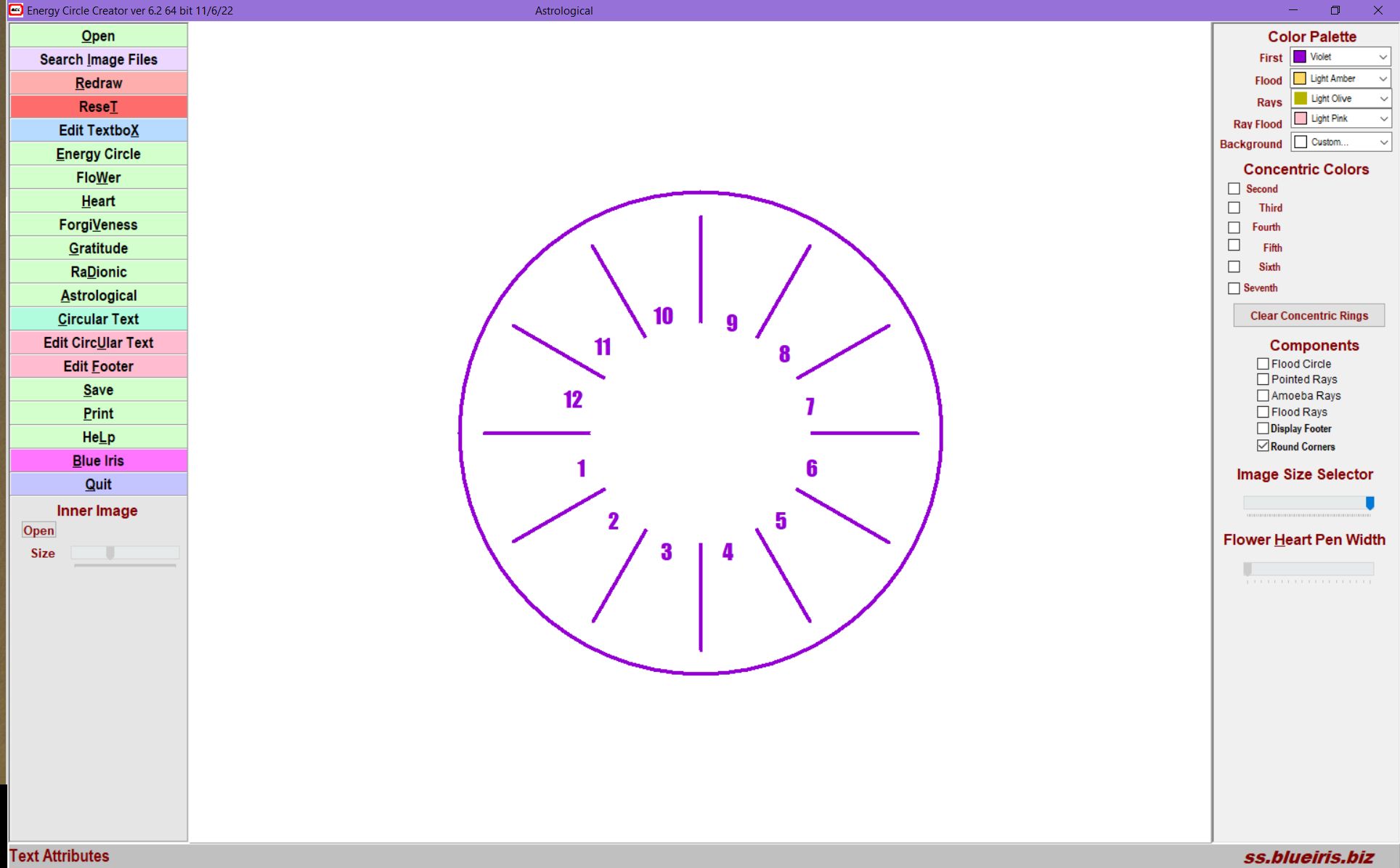
Circular Text (alt-C):
Click on Circular Text to create a Circular Text Energy Circle with Colors and Components as set on the Right Menu.
Note: Circular Text Energy Circles have 4 Concentric Rings. The outer ring is narrow, and the inner 3 rings are for inserting text.
Edit CircUlar Text (alt-U):
Click on Edit CircUlar Text to add Circular Text to an Energy Circle:
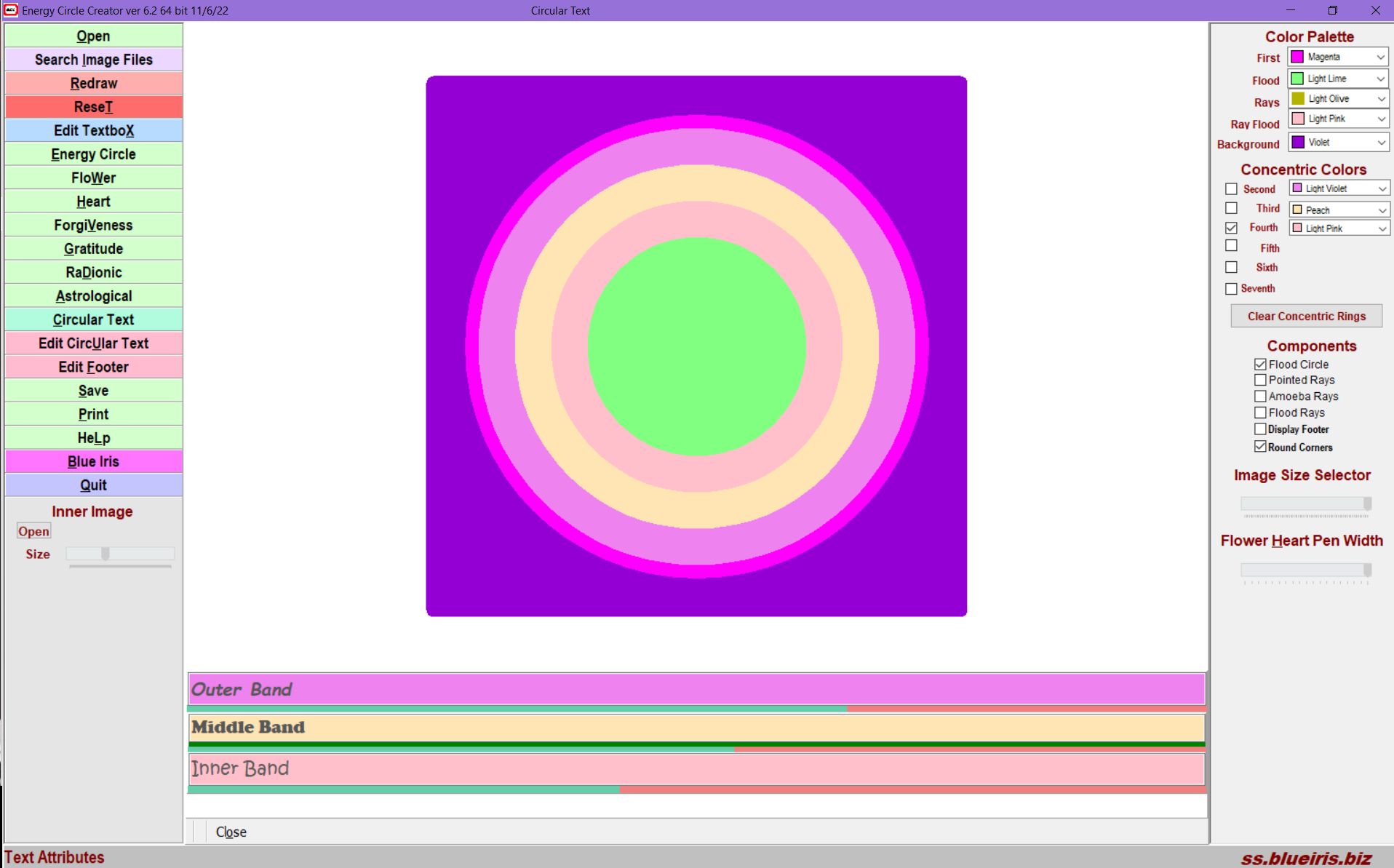
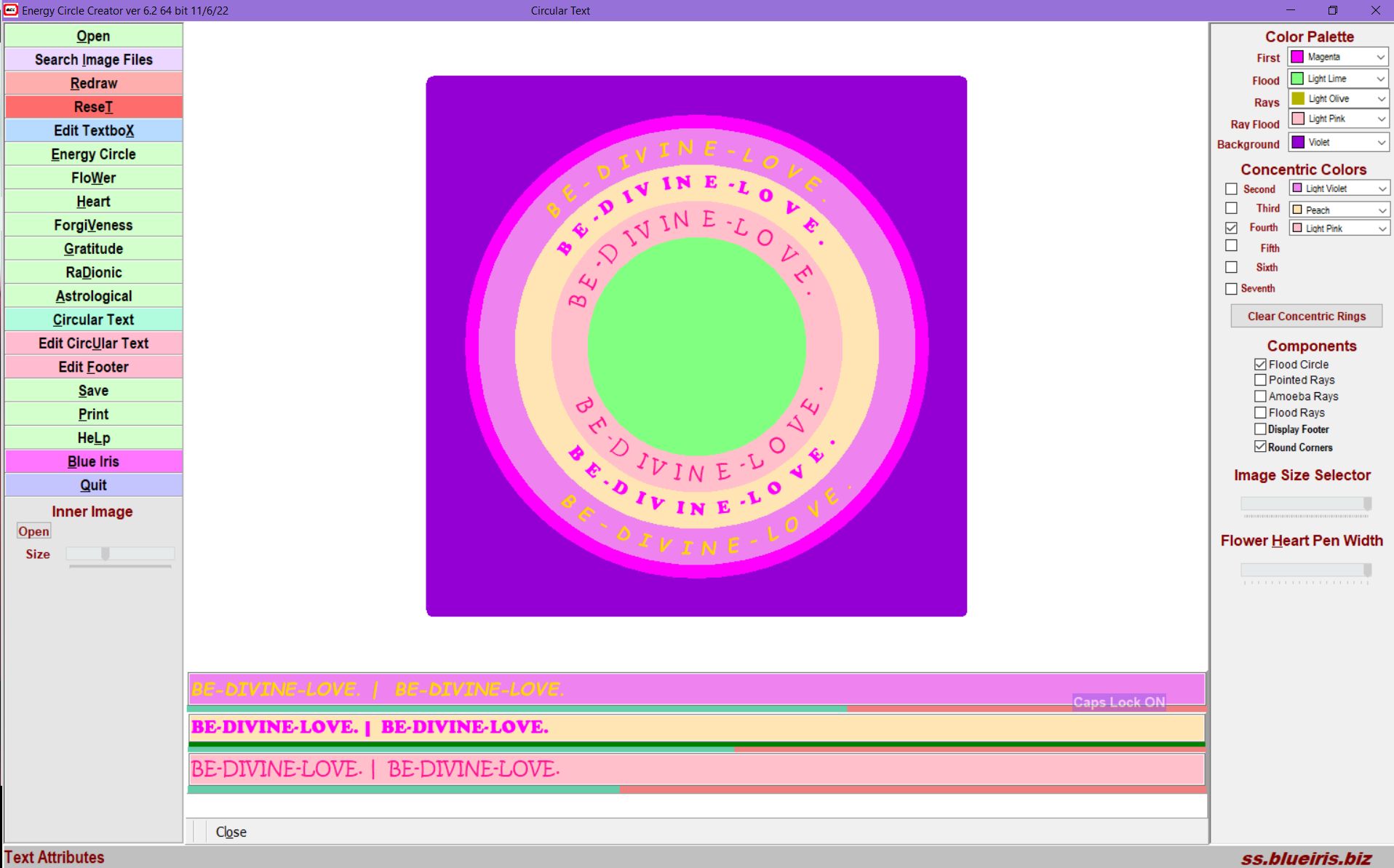
Additional information regarding editing Circular Text:
- Maximum text size allowed in Circular Text bands is 15 points, and larger fonts will be automatically adjust when Energy Circle is drawn. Below each band for entering text is a gauge to give an estimate of space available.
- Right-click while editing one of the bands to access the Font Box to change Font Attributes (see applying Attributes above).
- Split Circular Text by adding a pipe symbol (|)(generally found on the same key as the backslash) where you want text to split. All text before the pipe symbol will be inserted starting on the left and going up and around; all the text after the pipe symbol will be inserted on the left and going down and around.
- Though there are gauges to help guide you regarding the amount of space available in the bands, there are no controls to prevent overrunning the space. This allows as much or little text to be entered into both sides of the Split Text, rather than only allowing a set nonadjustable space for the top and bottom. This means it is important to check the graphic and make sure the bottom Split Text doesn't overrun any of the upper Split Text.
- Click on Close or Redraw to exit Edit Circular Text and redraw the Energy Circle.
Footer (alt-F):
Footer is now a toggle Switch. Click on Footer to go into or exit the Footer. (You can also click on CLose on the on the Text Attributes Bar below the Footer to close the Footer.) Footer now shows much more of the text in the Footer when editing, making editing easier:
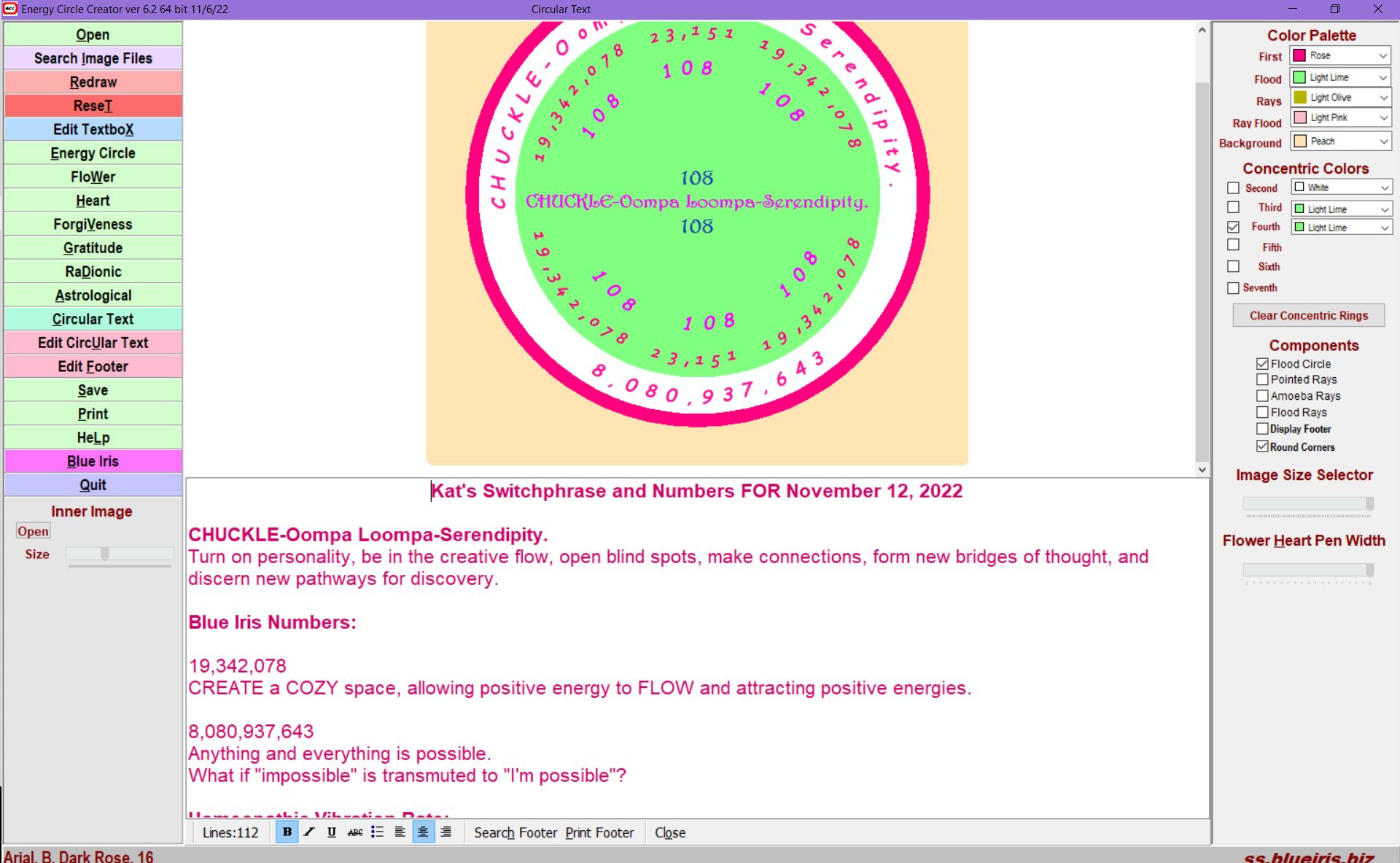
Save (alt-S):
Click on Save to save the Energy Circle. Select Folder where you wish to save the Energy Circle, and enter the Energy Circle name. If an Energy Circle already exists with the chosen name, you will be asked to confirm replacement with the new Energy Circle.
Print (alt-P):
Click on Print to print currently displayed Energy Circle. (Energy Circle size fits on an 8.5 x 11 inch page.)
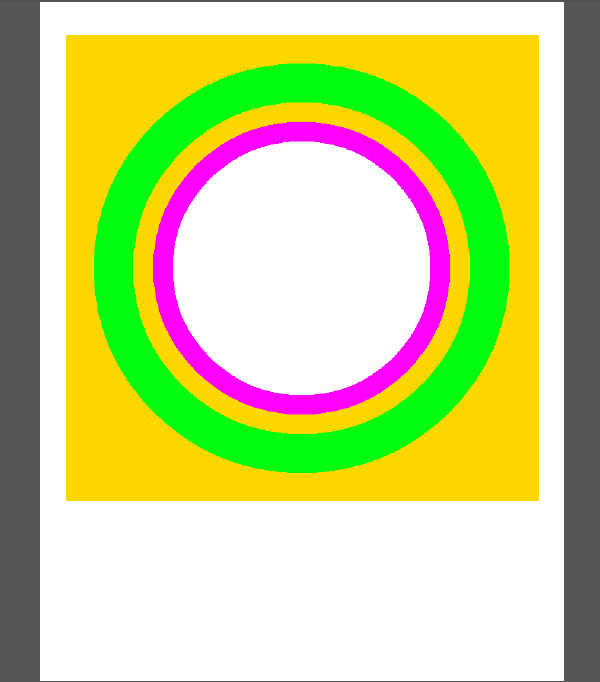
HeLp (alt-L):
Click on HeLp to access the Help Screen. While in Help Screen, press F3 or click on Search (on the top bar of the Helps screen on the far right) to enter keyword(s) to search Help Screen. Click on Close (at bottom of Help Screen) to close the Help Screen.
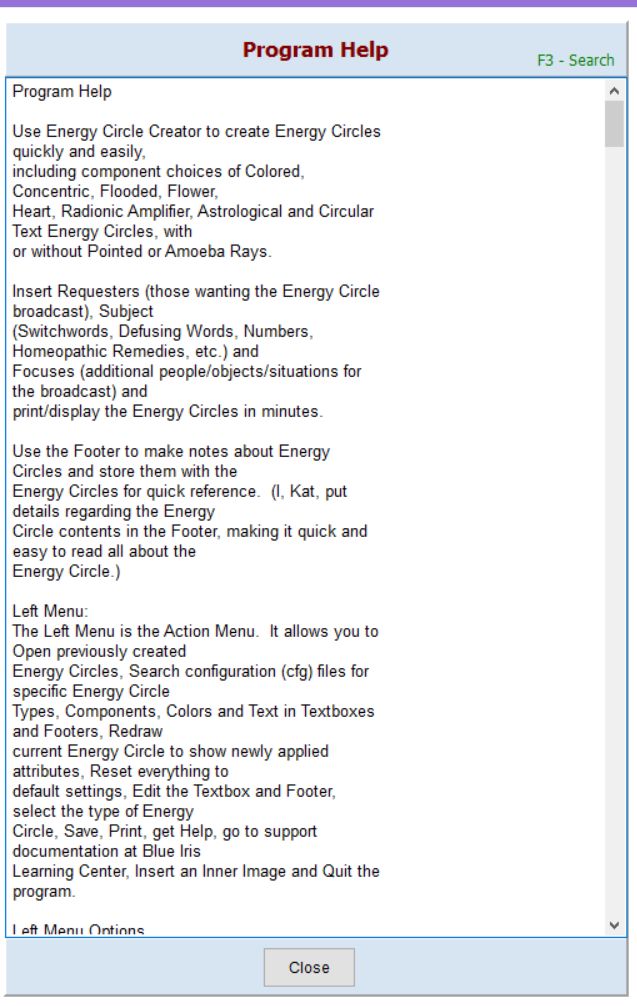
Blue Iris (alt-B):
Click on Blue Iris to go to Energy Circle Creator support at Blue Iris Learning Center (this article): http://ecc.blueiris.org
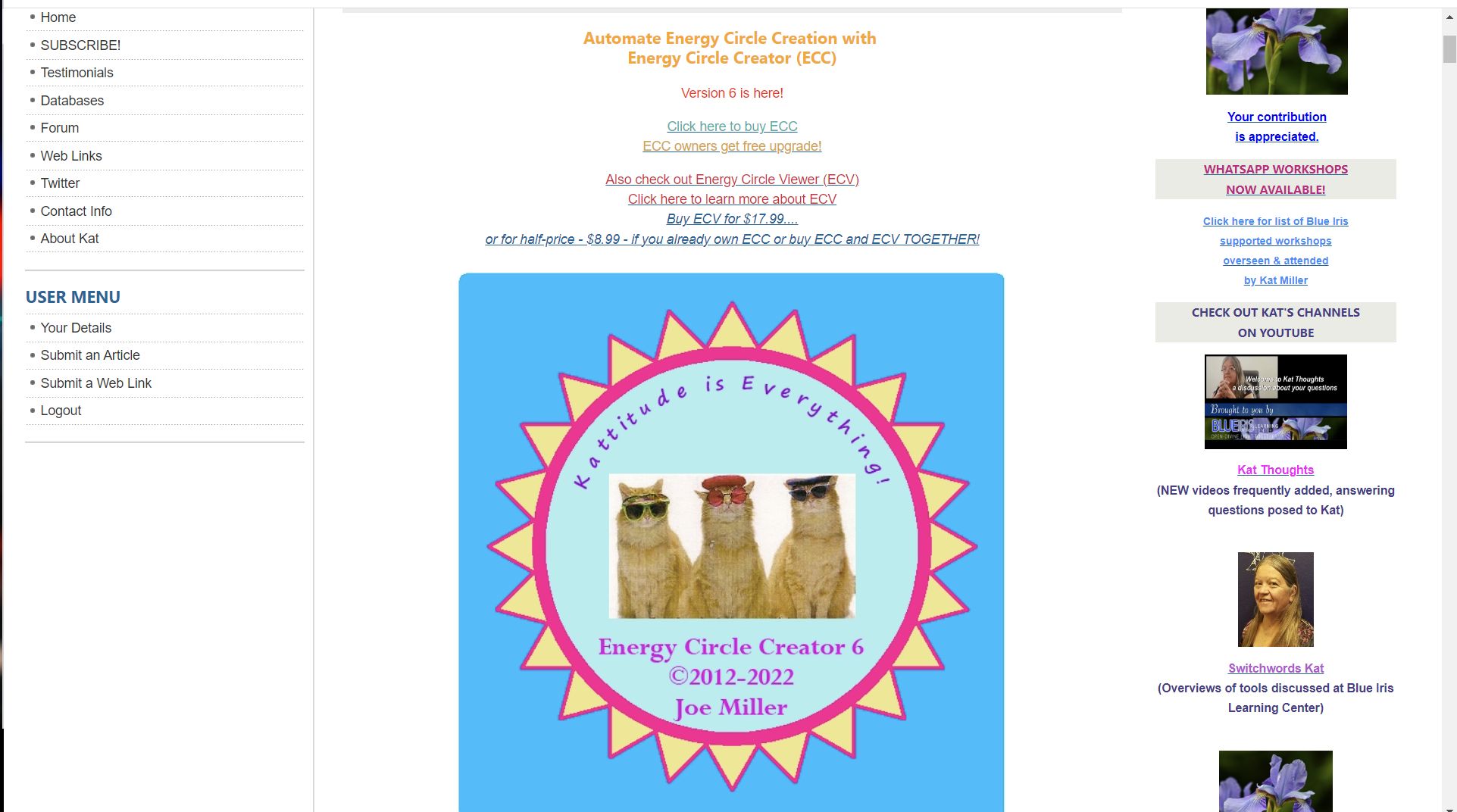
Quit (alt-Q):
Click on Quit to quit and close ECC. If current settings and image have not been saved, a prompt to save will be given.
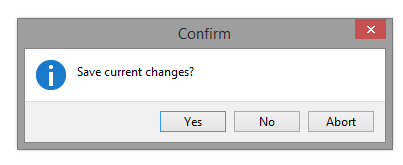
Choose Yes to save all changes made to Energy Circle since last save, before quitting the program.
Choose No quit the program without saving the latest changes.
Choose Abort to return to the current Energy Circle and continue editing.
Inner Image
Open/Close Button:
Click on Open (on Right Menu next to Inner Image) to open an Inner Image. Enter path and file name to retrieve the Inner Image. Any jpg can be opened to display inside an Energy Circle.
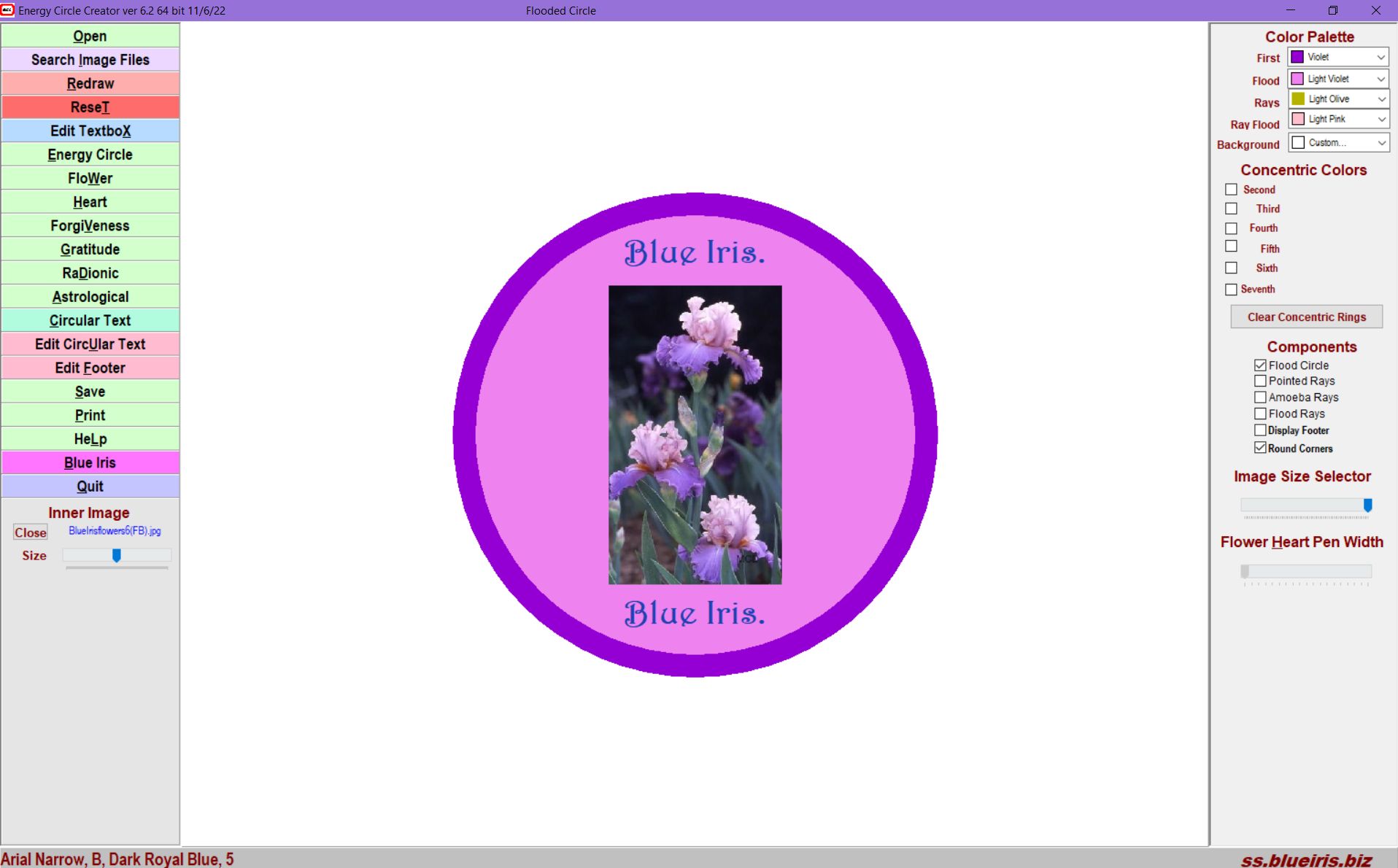
When an Inner Image is included in the Energy Circle, the name of the jpg will be displayed below Inner Image on the Right Menu, and the button next to Inner Image will change to say “Close.” This is a toggle switch. Click on Close to clear the Inner Image. The button will change to “Open.” Click on Open to open a new Inner Image.
Inner Image Size:
Move slider arrow to adjust size of Inner Image (not available if no Inner Image is selected):
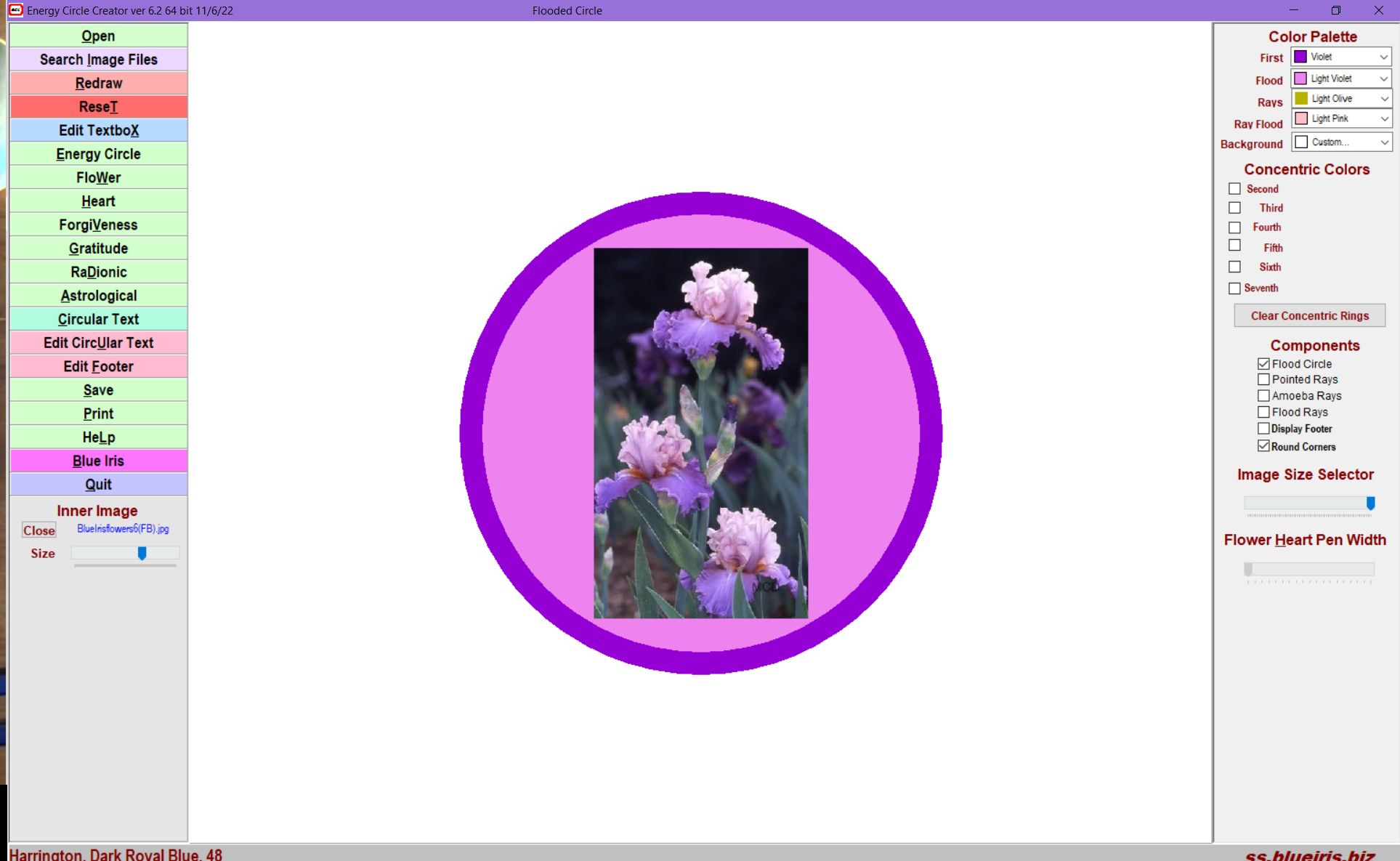
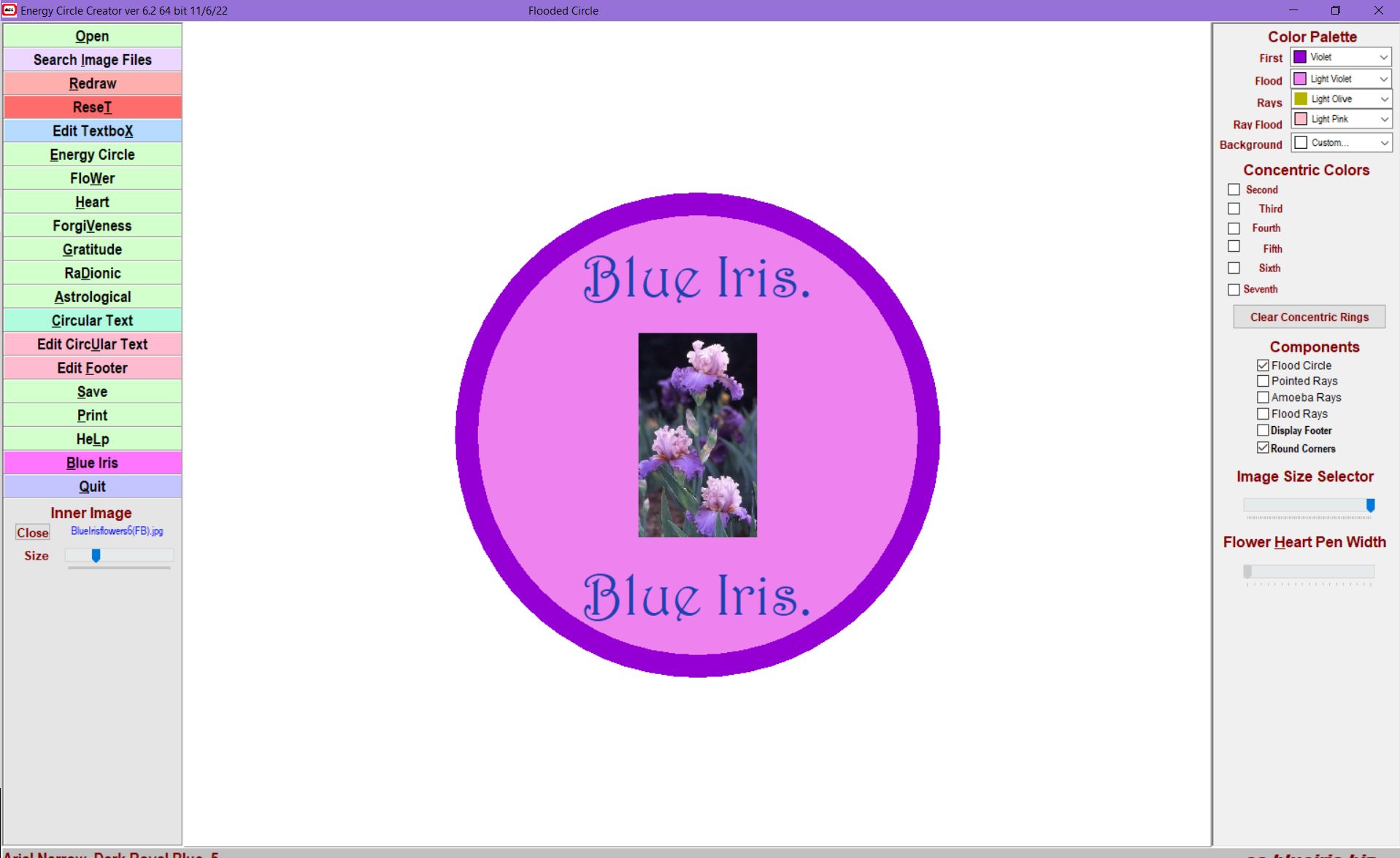
Right Menu (Color Palette and Components)
Color Palette and Component Menus are on the right side of the Main ECC window.
Color Palette:
Color Palette allows application of colors to Energy Circle Components. Many pre-defined Colors are available for selection, and clicking on Custom for any Component Color will allow you to define a Custom Color.
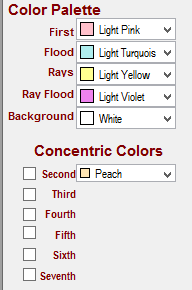
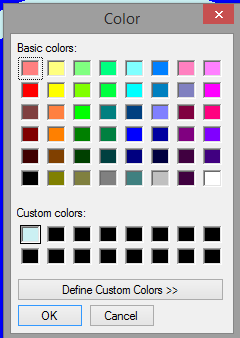
Click on the Define Custom Colors and either select a color or define a color using Hue/Sat/Lum or Red/Green/Blue numbers:
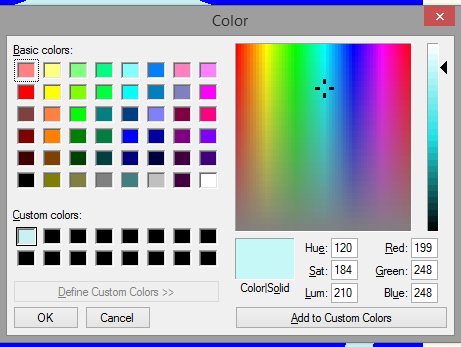
Once you have chosen the color you want, click on Add to Custom Colors then OK. Click on Redraw to see new color applied.
First:
Click on the down-arrow next to First to select color for the First (outer) Energy Circle.
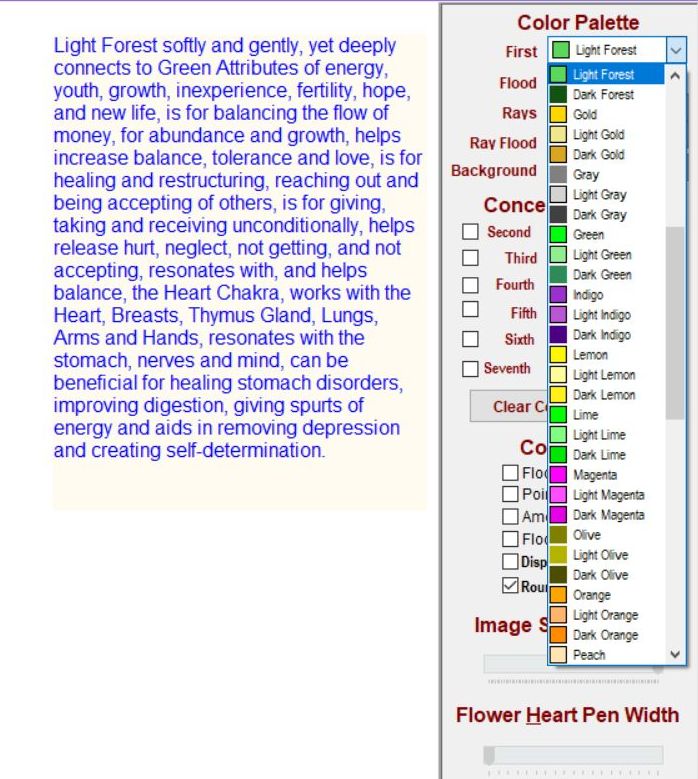
Flood:
Flood is used to choose the color for flooding the center of the Energy Circle. Click on the down-arrow next to Flood to select color for Energy Circle Flood (turn on Flood under Components to Flood Energy Circle with selected color).
Rays:
Rays is used to choose the color for drawing Rays around the Energy Circle. Click on the down-arrow next to Rays to select color for Rays around Energy Circle (turn on Pointed or Amoeba Rays under Components to add Rays to Energy Circle).
Ray Flood:
Ray Flood is used to choose the color for flooding Rays around the Energy Circle. Click on the down-arrow next to Ray Flood to select color for Ray Flood (turn on Flood Rays under Components to add Ray Flood to Energy Circle)(Pointed or Amoeba Rays must also be turned on).
Background:
Background is used to choose the color for the background on which the Energy Circle is displayed. Click on the down-arrow next to Background to select the color for the Background. Choosing a Background color will immediately invoke it.
Note: If the Energy Circle is not flooded, the Background color will also flood the Energy Circle.
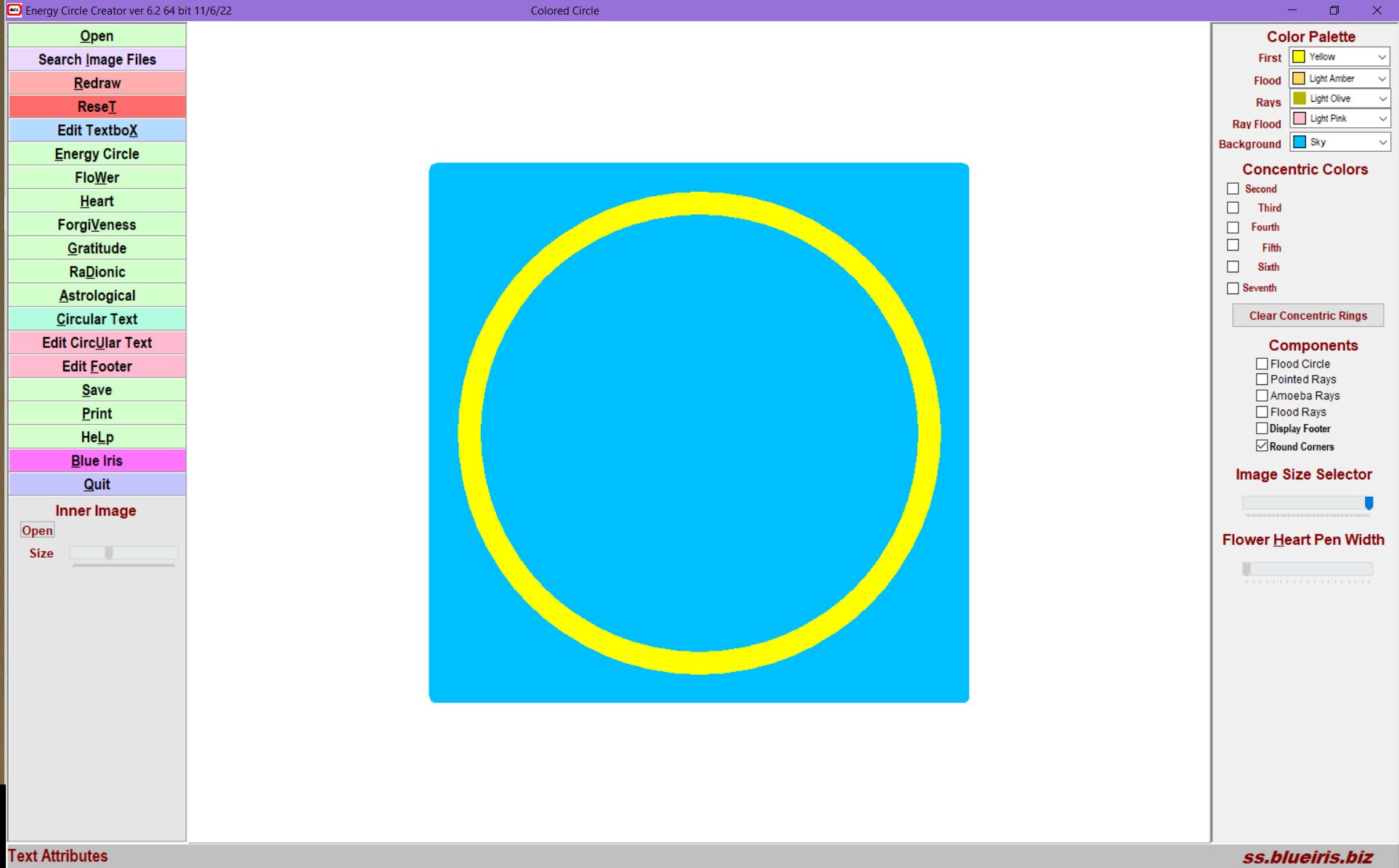
Concentric Colors:
This is the Color Palette for Concentric Energy Circles 2-7. Click on the box next to the number of Concentric Energy Circles you wish to create. Then click on down-arrow on the same line to choose colors for each Concentric Energy Circles:
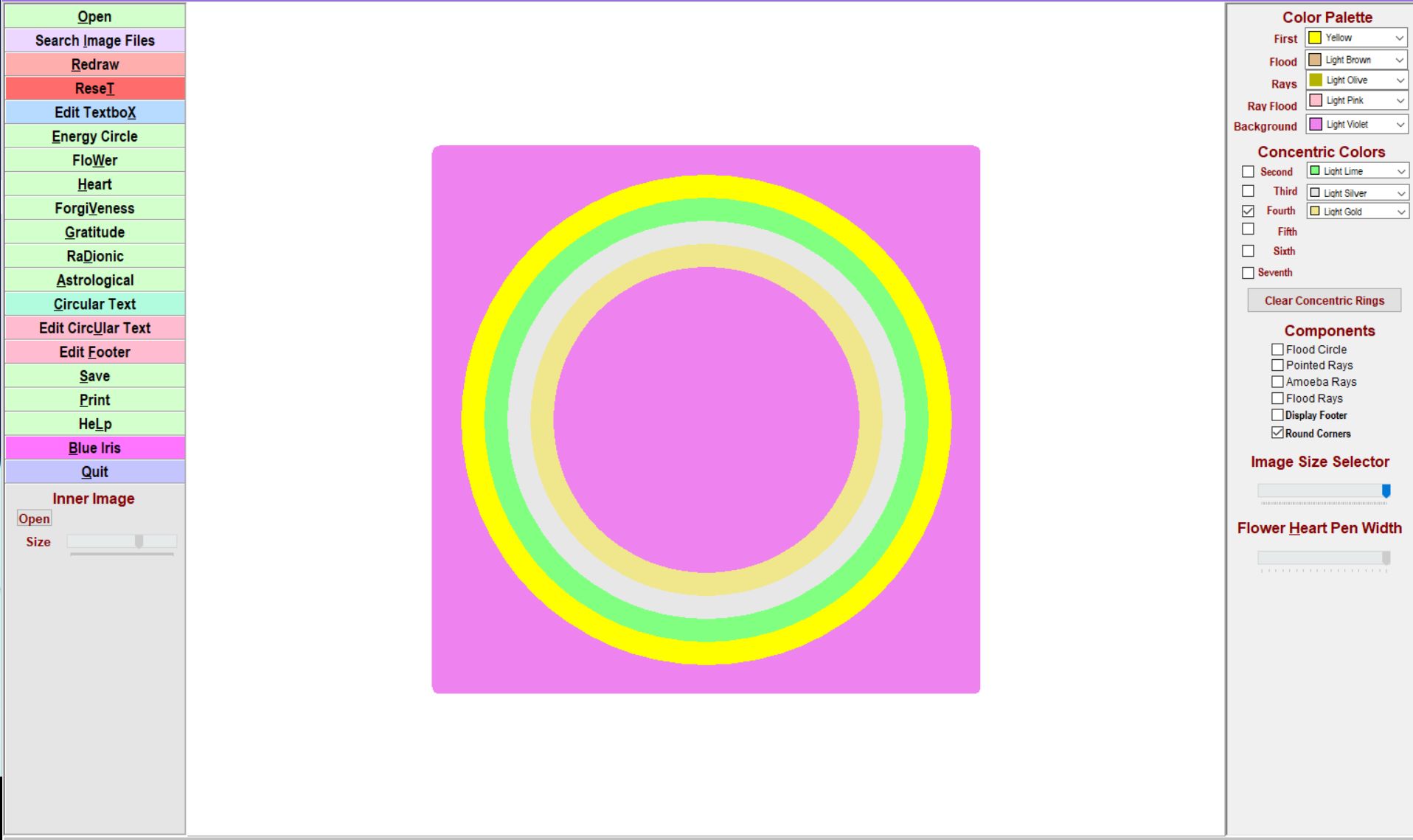
If no box is checked, a single Energy Circle is drawn.
Second Color is used along with First Color for Flower Energy Circles.
Components
Click on box next to each Component to be included as part of the Energy Circle. These are toggle switches. One click will put a check in the box, another click will remove it. All components with checks in boxes next to them will be included.
Only one type of Rays (Pointed or Amoeba) can be marked. If one is marked and the other is clicked on, the previously marked Rays will be unmarked.
Flood Circle:
Click on Flood Circle to Flood Energy Circle with color selected in Color Palette.
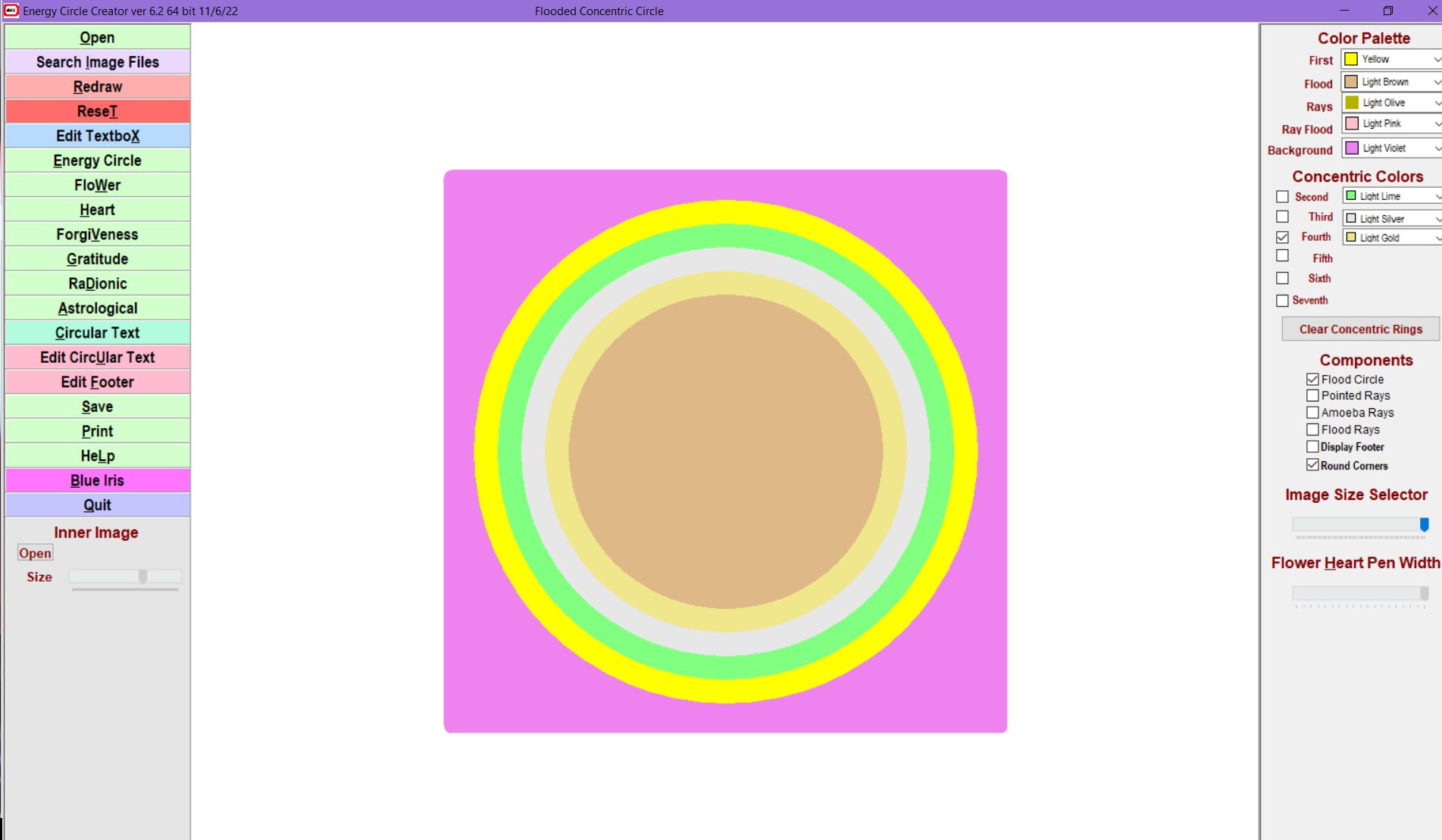
Pointed Rays:
Click on Pointed Rays to add Pointed Rays with color selected in Color Palette.
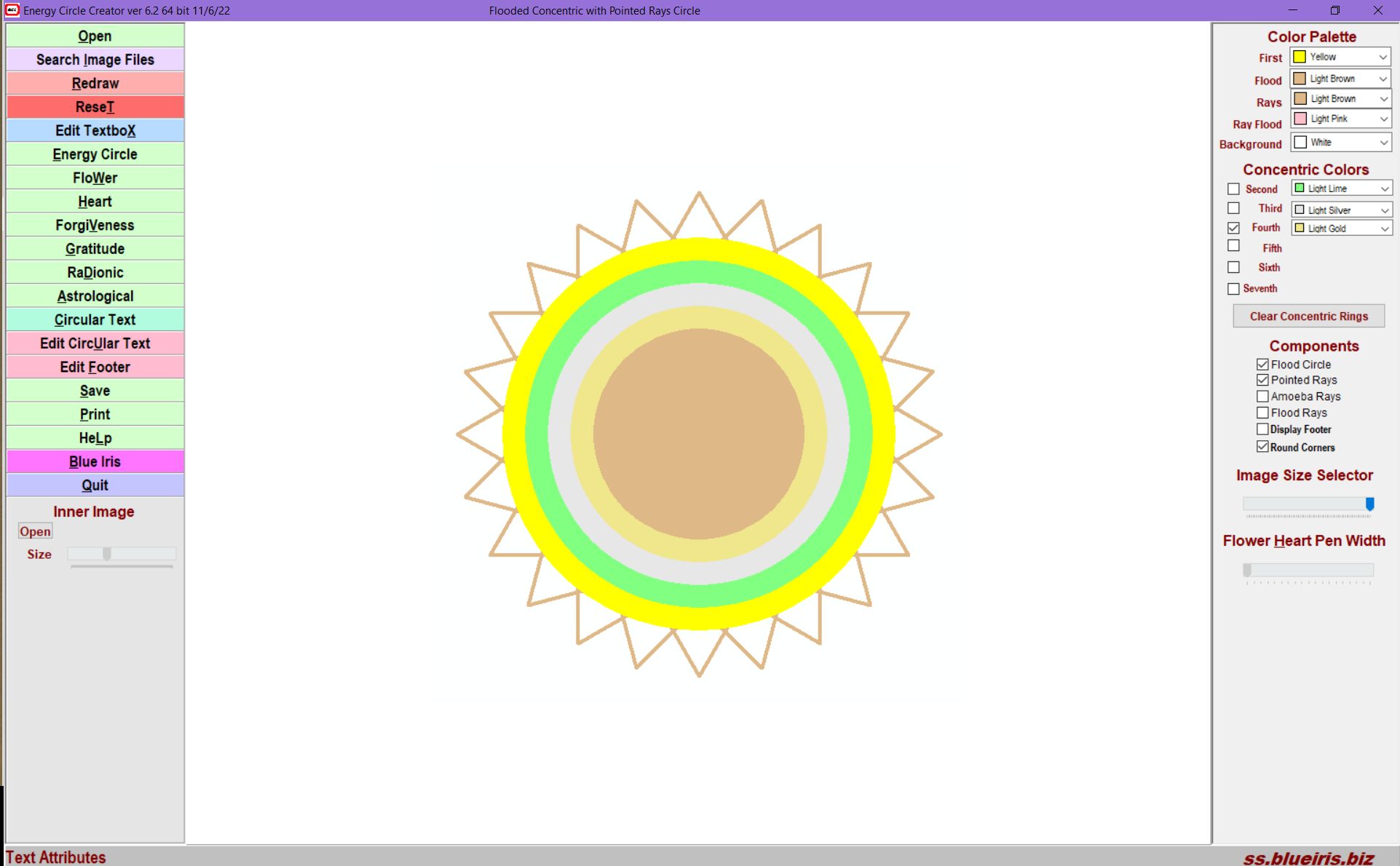
Amoeba Rays:
Click on Amoeba Rays to add Amoeba Rays with color selected in Color Palette.
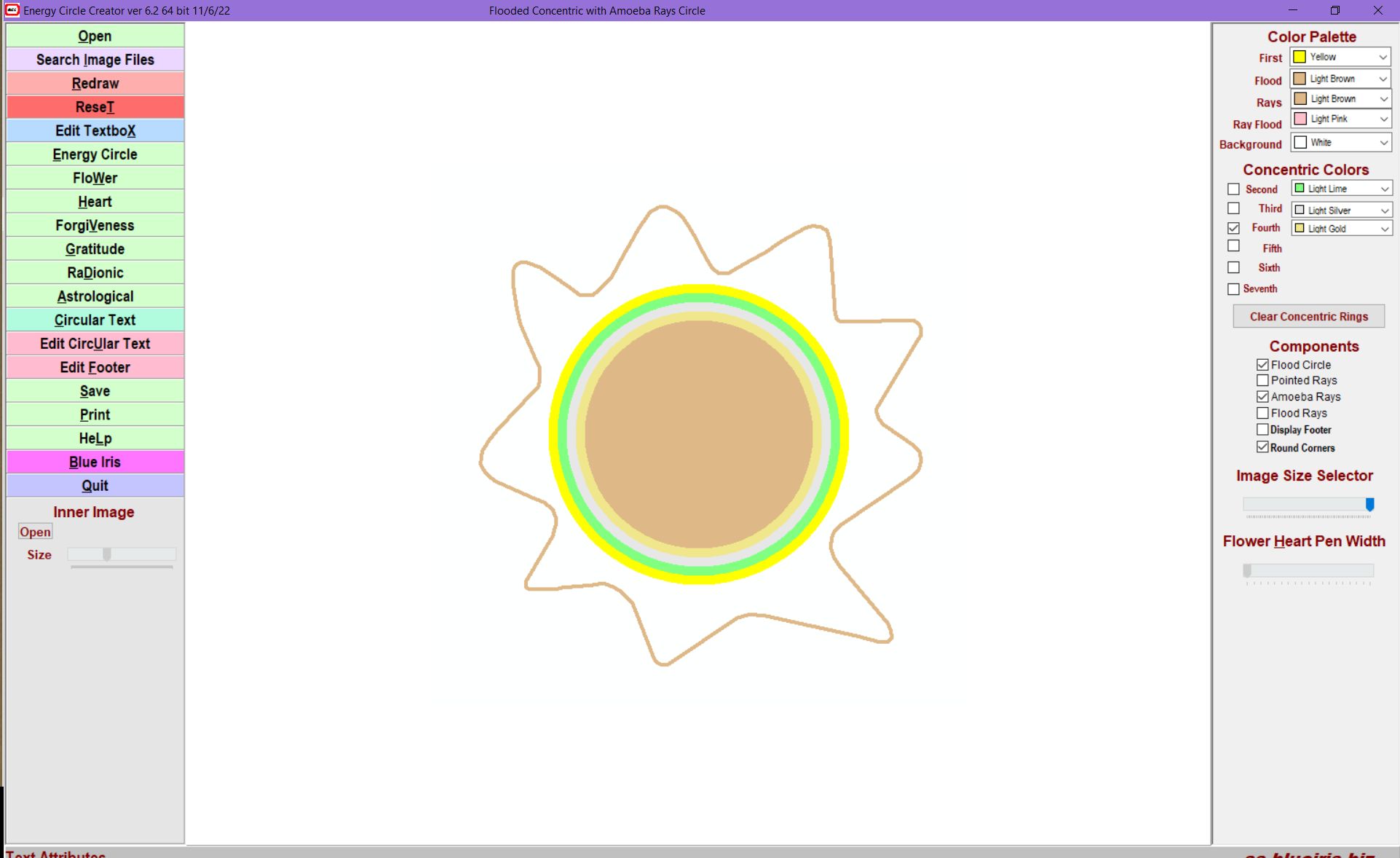
Flood Rays:
Click on Flood Rays to Flood Rays with color selected in Color Palette (either Pointed or Amoeba Rays must be checked for Flood Rays to be activated).
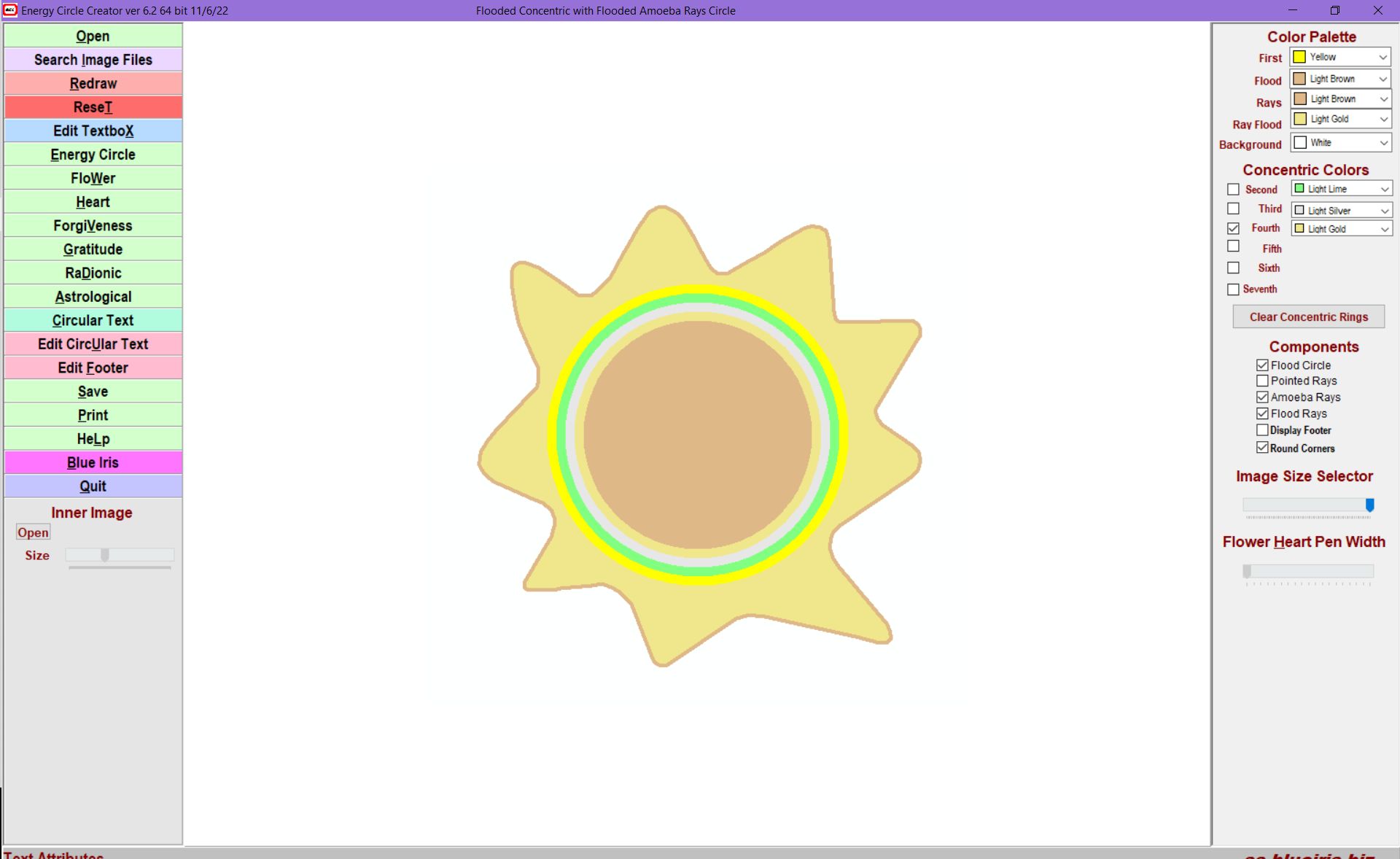
Display Footer:
Click on the toggle box next to Display Footer to add/remove text Footer text to/from the image. When Footer is displayed on the image, printing the Energy Circle will print the image with the footer.
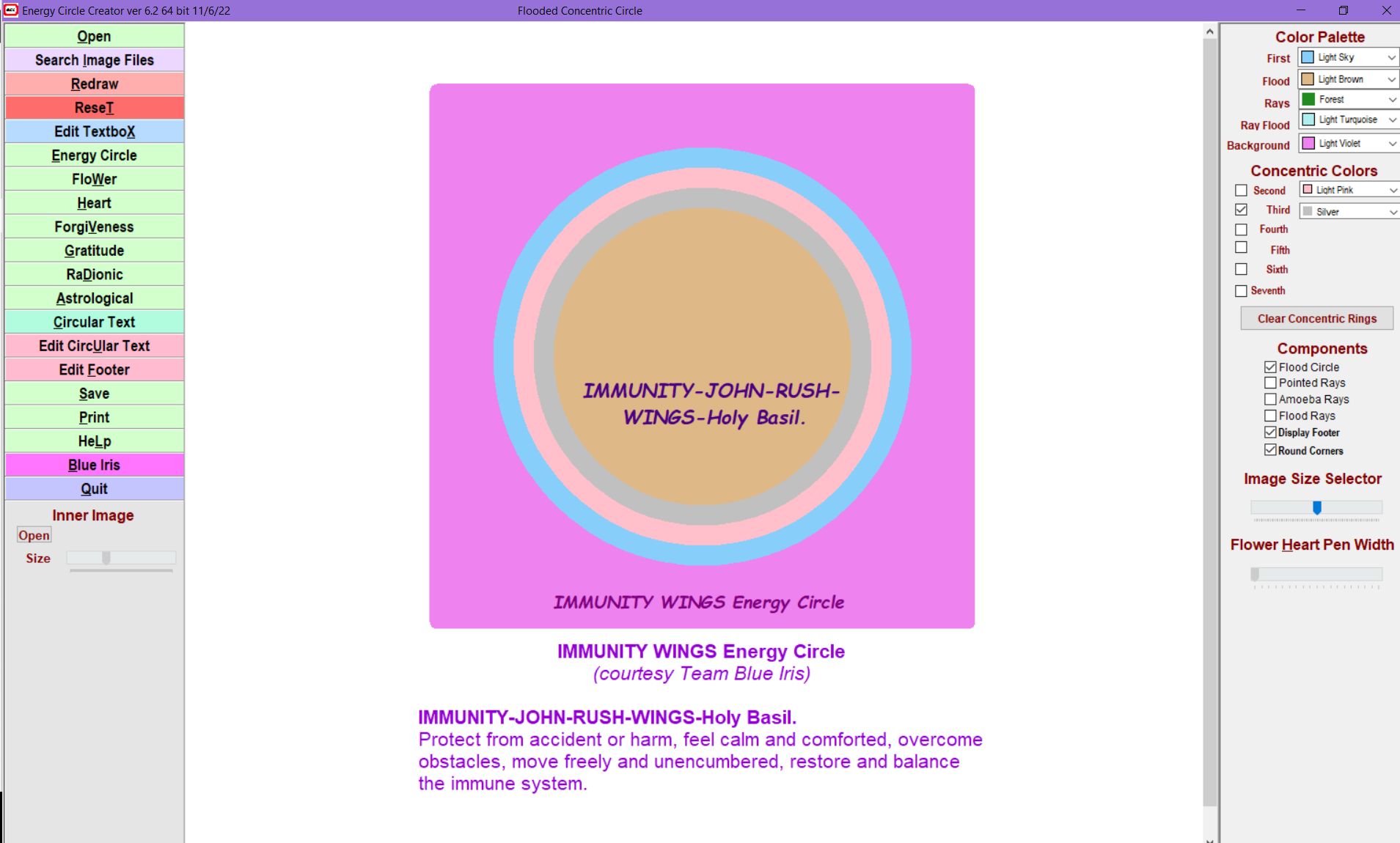
Rounded Corners:
Click on the toggle box next to Rounded Corners to turn on/off Rounded Corners on the graphic. When using an Energy Circle created in Energy Circle Creator is added as an Inner Image, if the Inner Image had Rounded Corners toggled on when saved, the Inner Image will have a white frame around it. Toggle it off and save the Inner Image, then redraw the Energy Circle to clear the white frame.
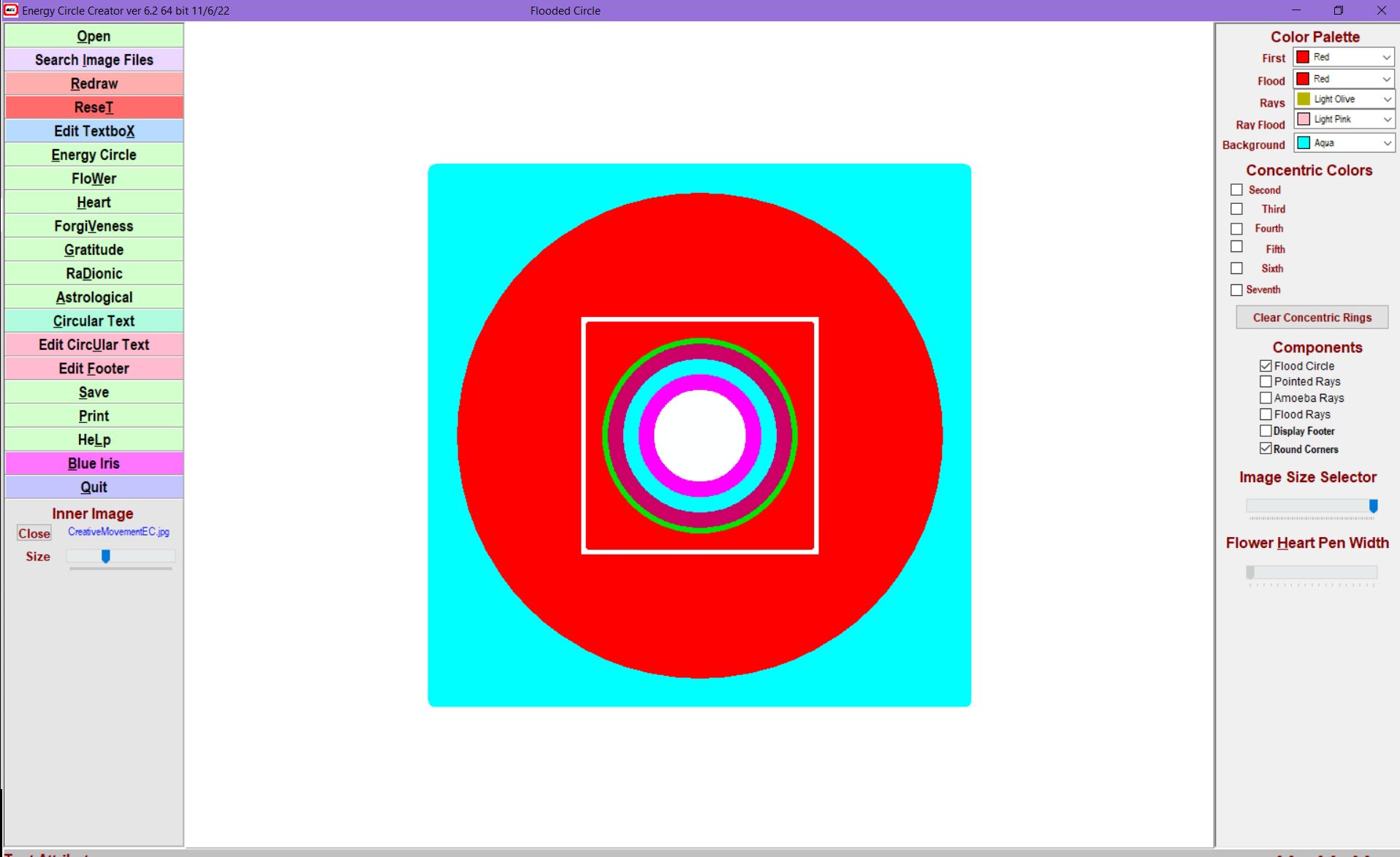
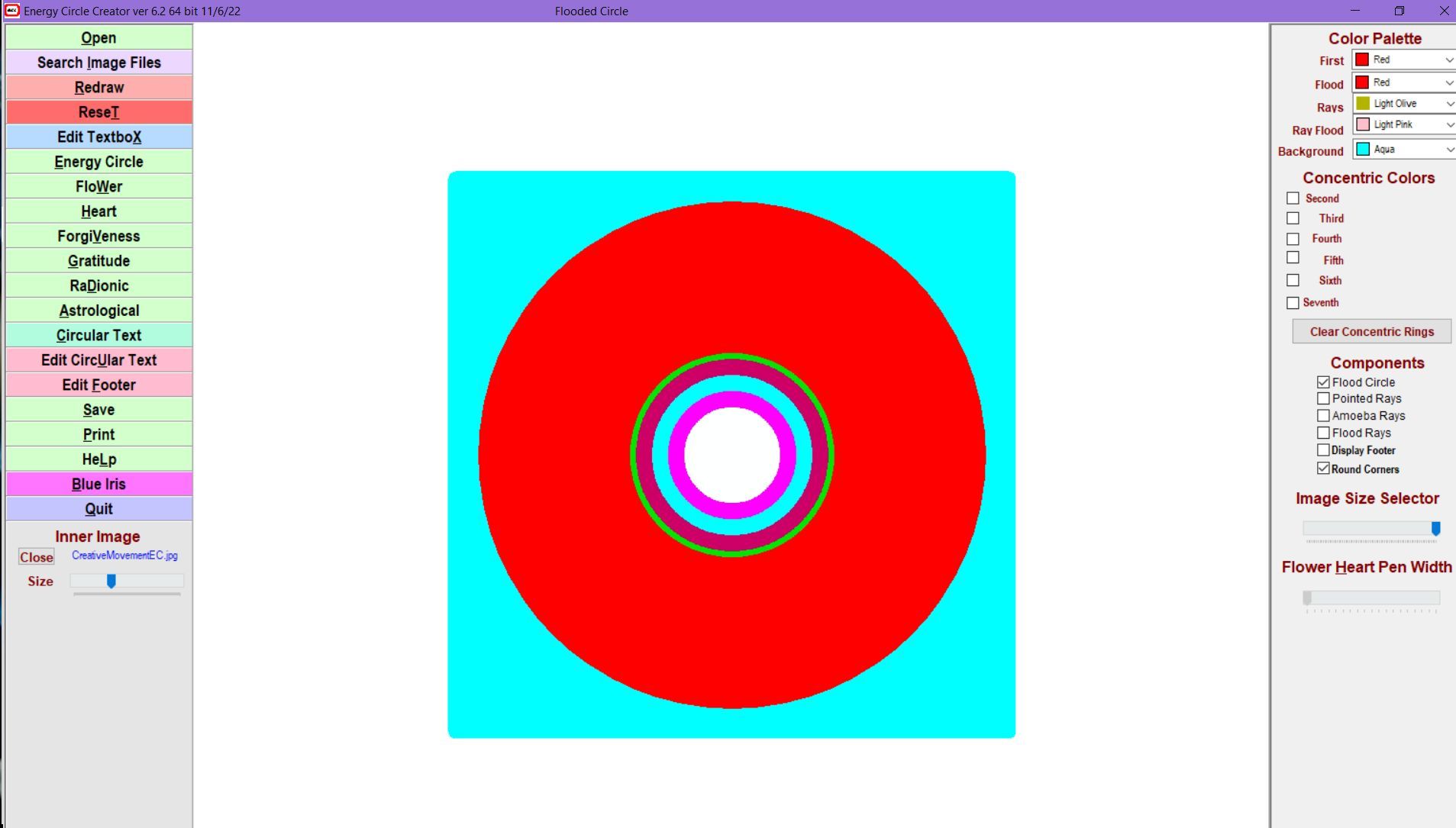
Image Size Selector:
Move slider arrow to adjust size of Energy Circle (not available with Amoeba Rays).
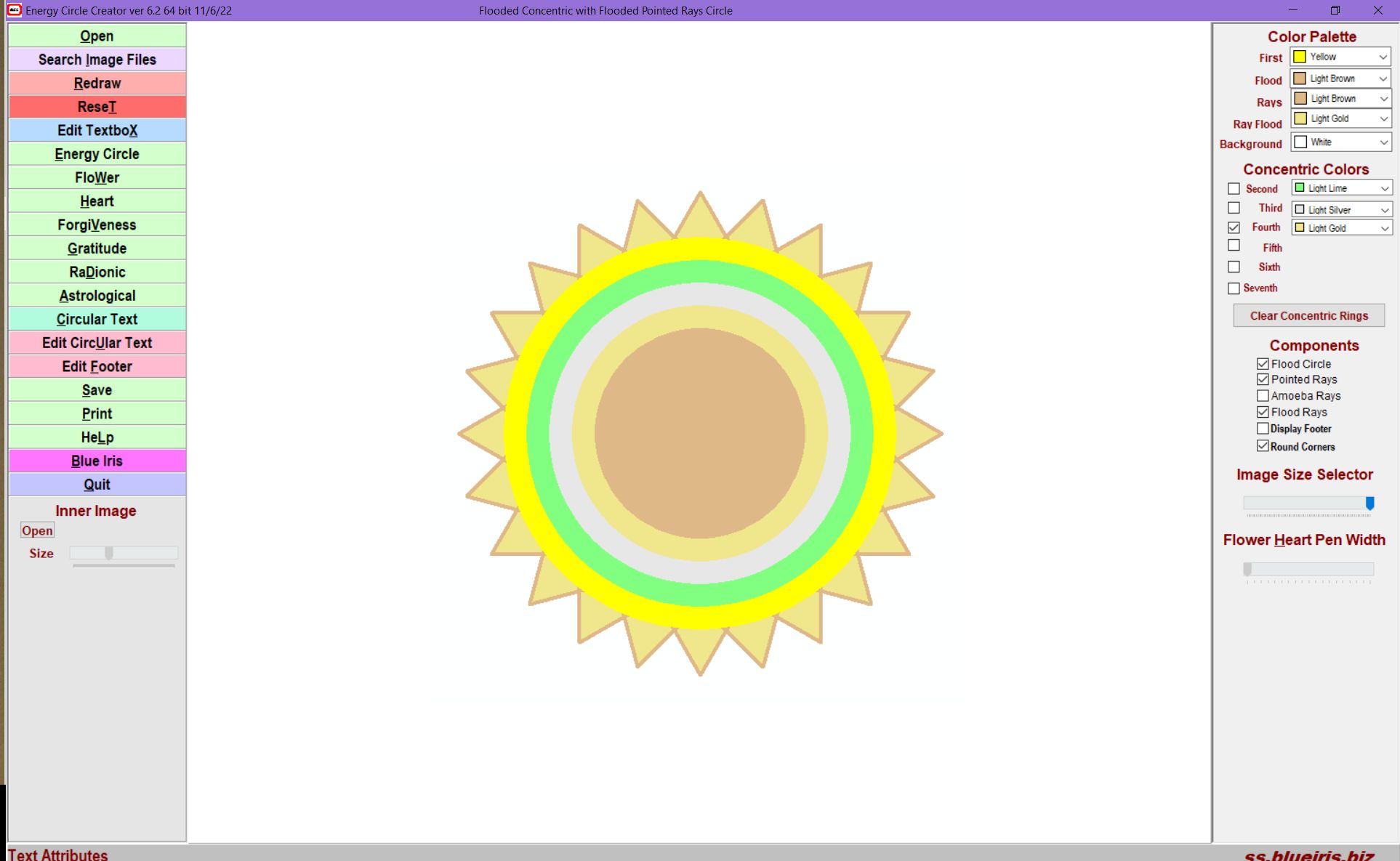
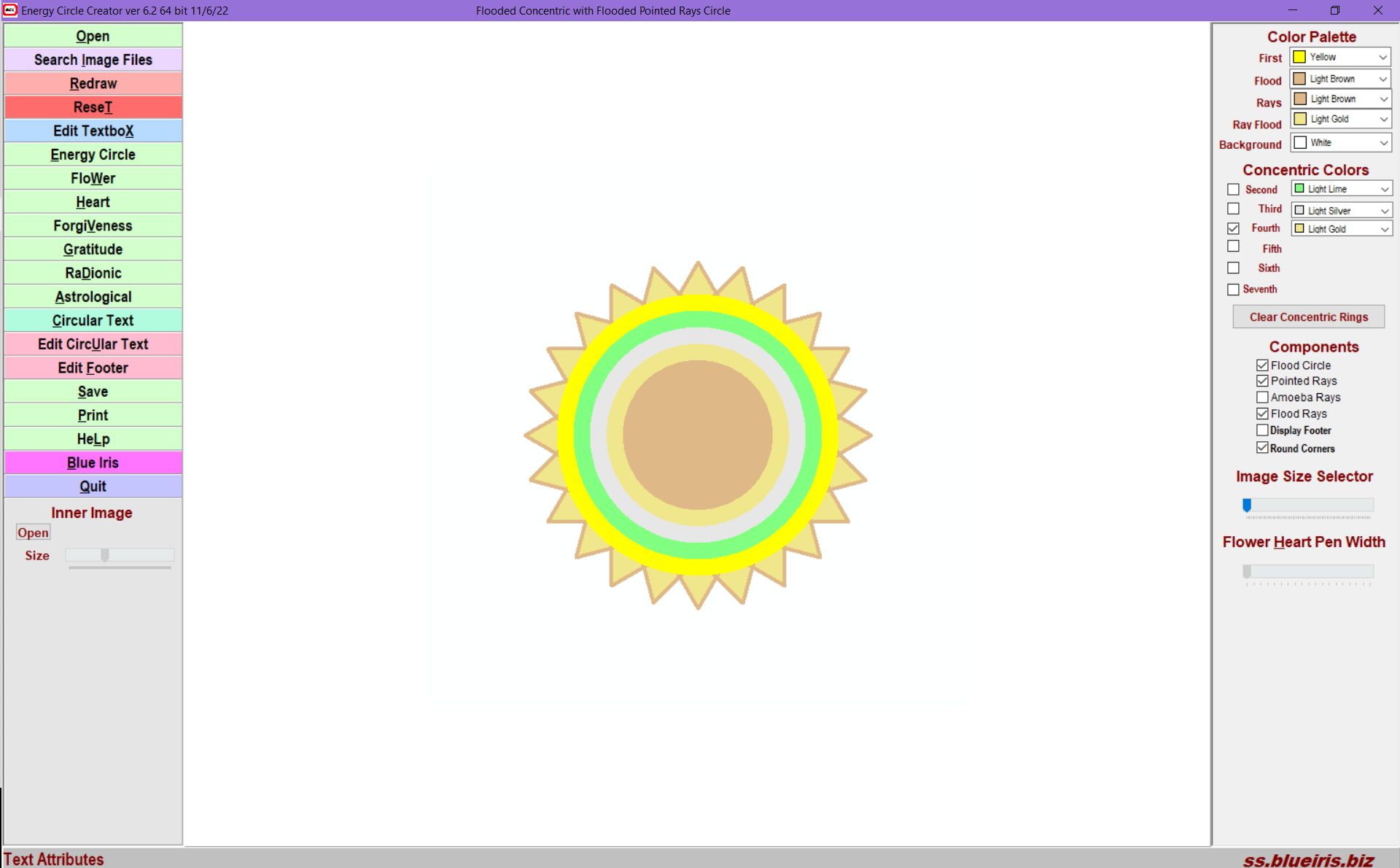
Flower/Heart Pen Width:
Move slider arrow to adjust width of pen used to draw Flower/Heart Energy Circles.
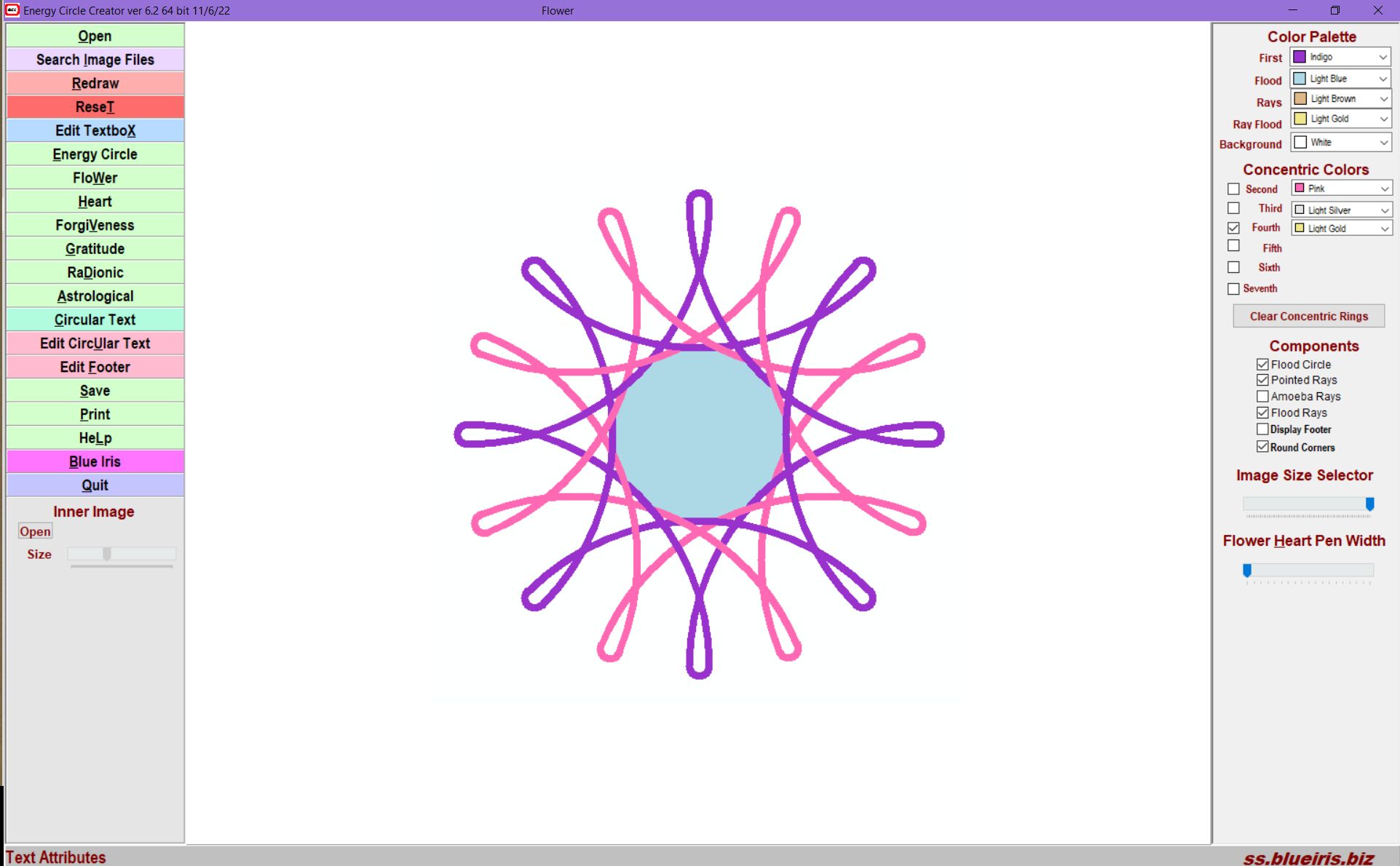
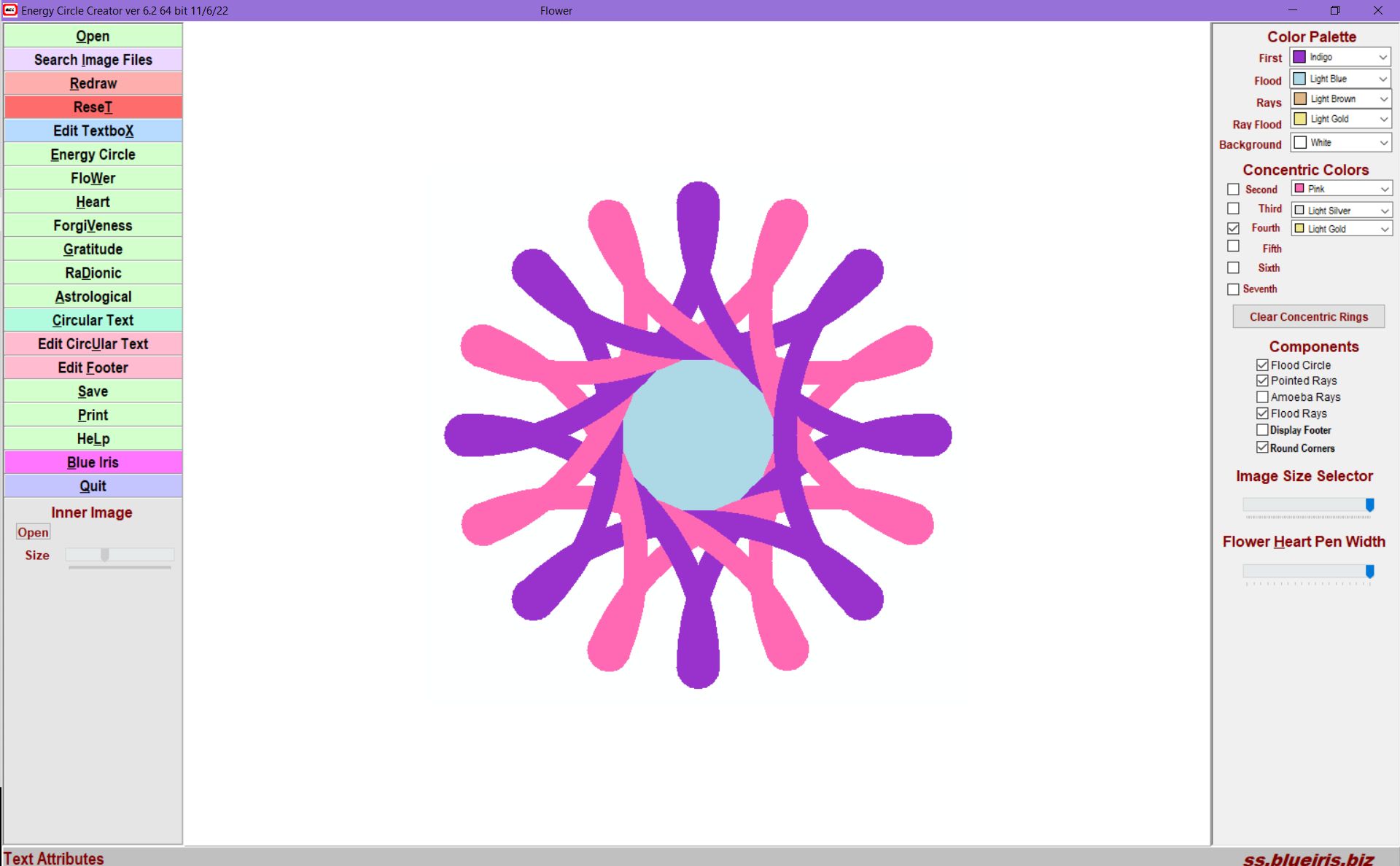
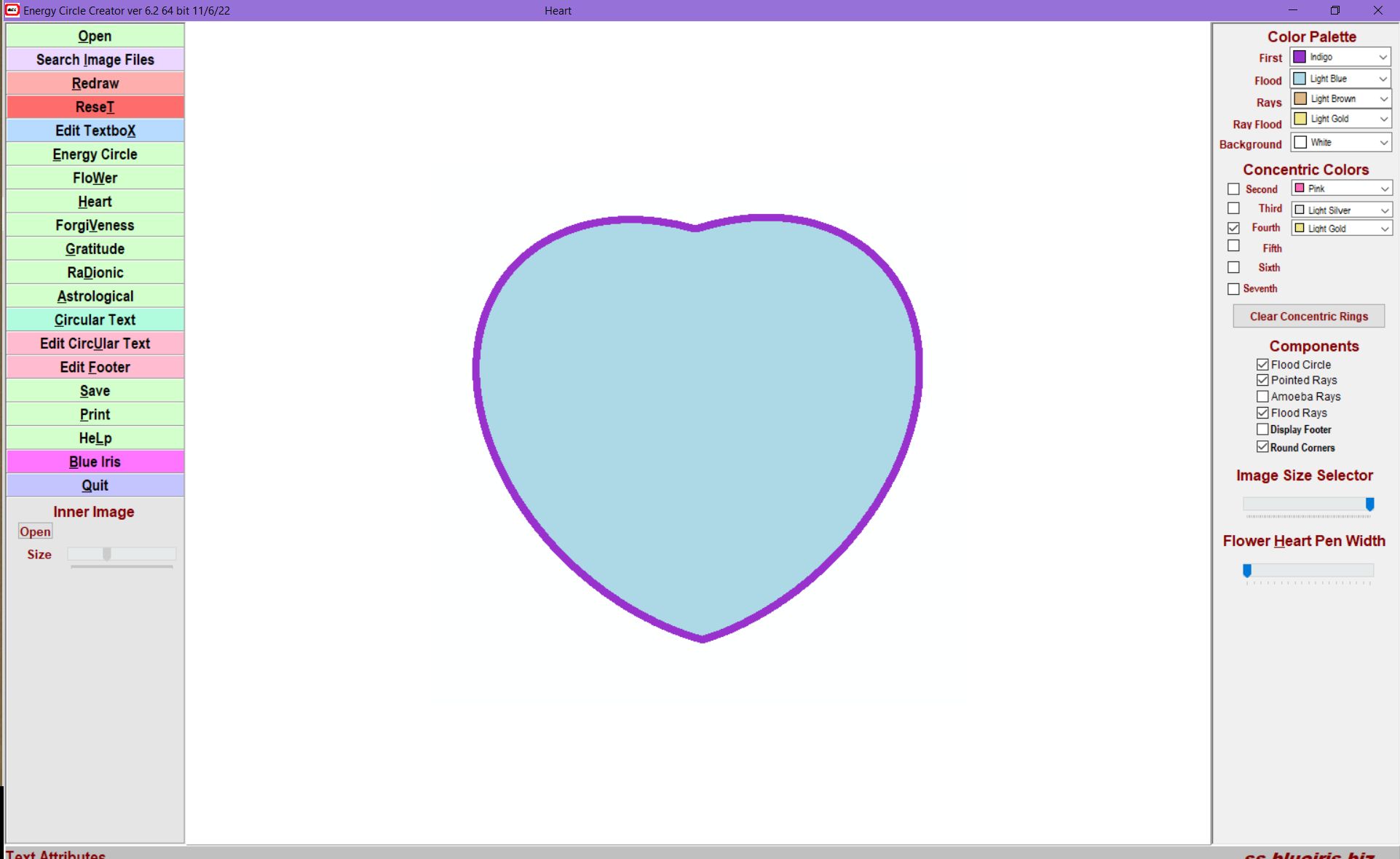
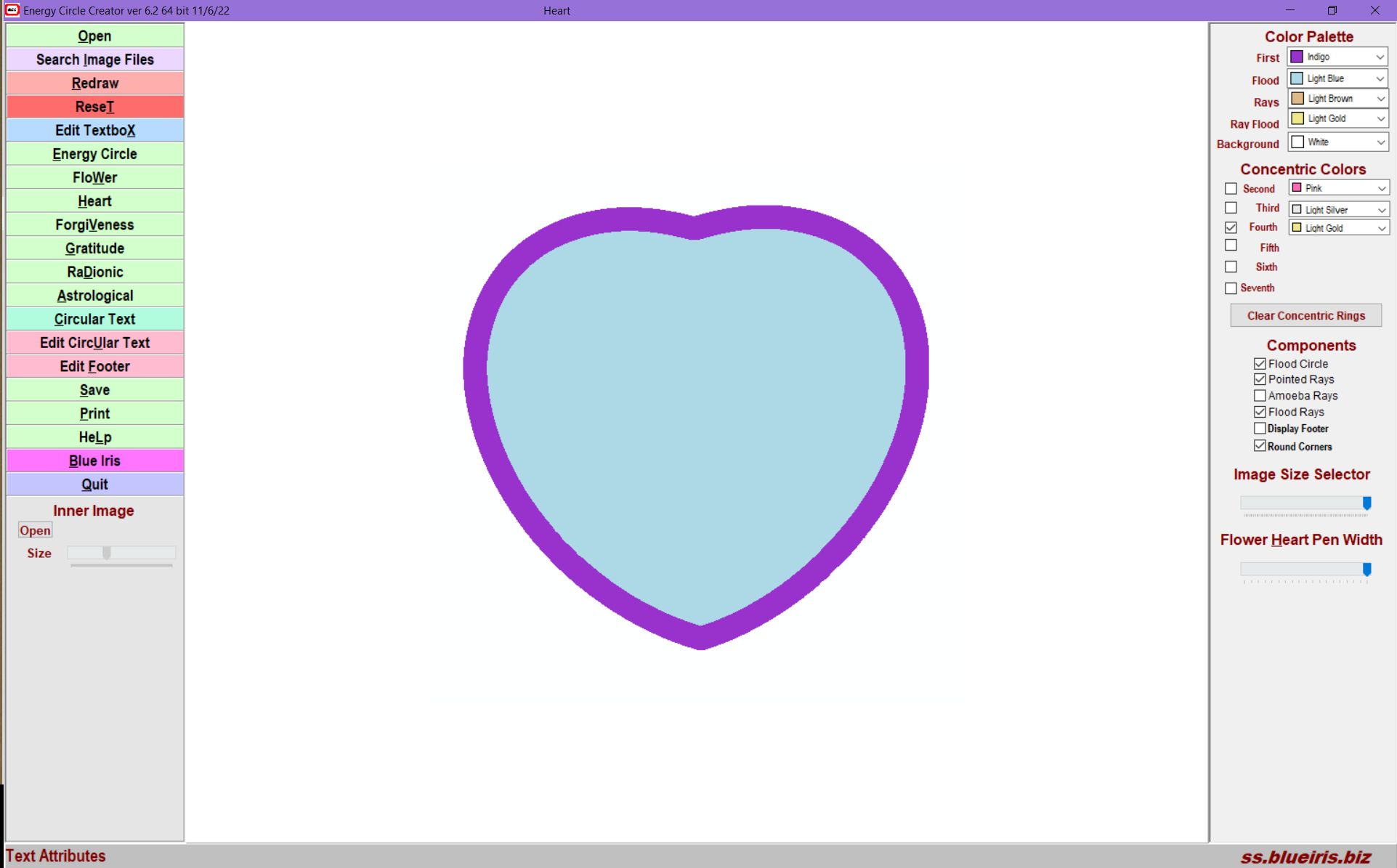
Pop-Up Menu
Right-click anywhere over the Right Menu or an Energy Circle displayed on the screen inside Energy Circle Creator to access the Pop-Up Menu. Pop-Up Menu allows you to look up information About Energy Circle Creator, set Energy Circle Creator to its Default Width and Height and to enter the Image Storage Location:
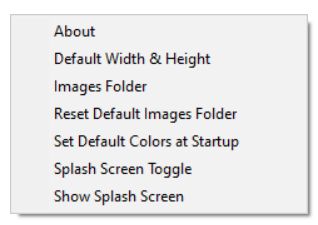
About:
Choose this option to see Energy Circle Creator version number and additional information about Energy Circle Creator:
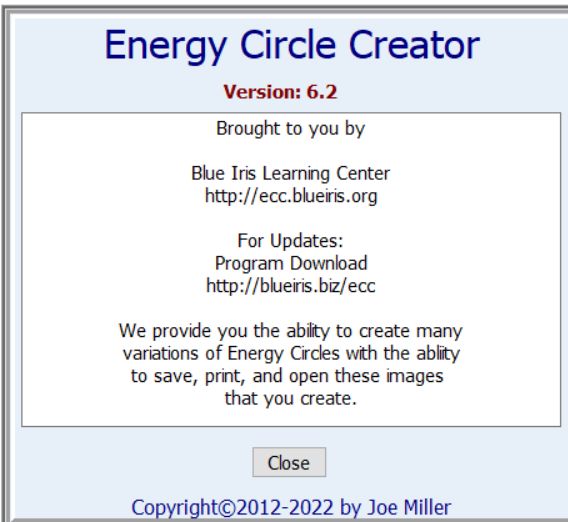
Click on Close or press alt-C to close the About window.
Default Width and Height:
Select this option to reset Energy Circle Creator window to its default size and place on computer screen
Images Folder:
Locate and Select Folder you wish to have as a default path. Setting Folder to an “images” Folder with additional Folders within it, allows you to sort Energy Circles as you desire. Click on Select to make the currently showing Folder your current Folder for saving Energy Circles.
Click on Cancel to exit without changing current Images Folder.
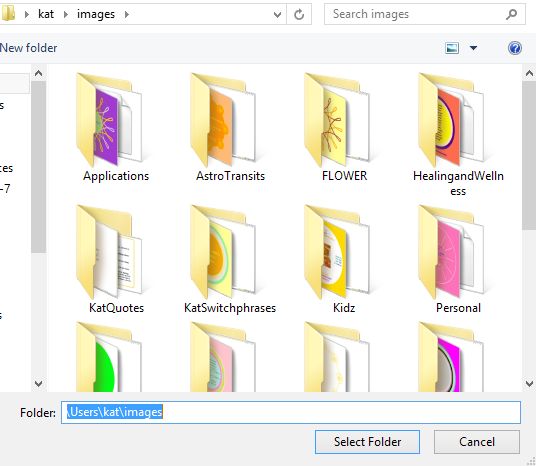
Reset Default Image Folder:
Click on Reset Default Image Folder to reset the Image Folder the the default that program setup set.
Reset Default Image Folder:
Click on Set Default Colors at Startup to change the default colors of components whenever Energy Circle Creator is first opened.
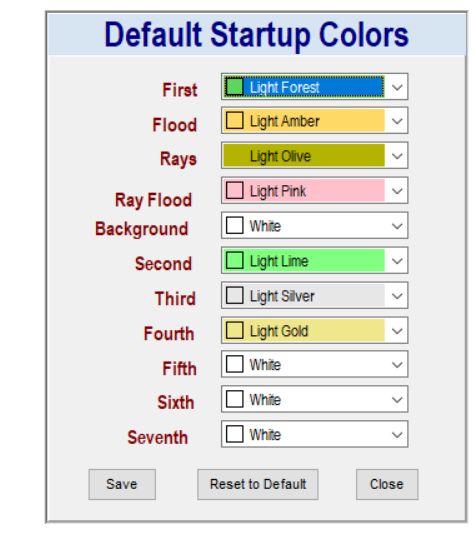
- Click on the down-arrow on the right side to display a pick list for each Component for which you ish to change the default color.
- Once colors are set as desired, click Save to apply. Once saved, whenever Energy Circle Creator is opened, the new defaults will be used.
Reset to Default sets default colors to the original defaults programmed into ECC.
Close abandons changes chosen, leave the default colors as they were.
Splash Screen Toggle:
Click here to toggle on/off the the Energy Circle slideshow run on opening Energy Circle Creator.
Click here for Energy Circle Creator FAQ
What people are saying about the Energy Circle Creator
This is a SUDDENLY thought...
To raise your Vibration, spend time PLAYing WITH the Energy Circle Creator.
RESTORE-DIVINE LIGHT.
--------------------
I Absolutely love my Energy Circle Creator because it helps me focus on my goal. It's fun choosing pictures and coming up with the words, ideas, colors, or numbers for the project I may be working on. It helps me to heal, it definitely relaxes me as I work on my project and even after the project is finished.
It's fun, entertaining, engaging, in every level of my mind and so easy to use. You have the full support of the Energy Circle Creator in case you have a problem. I highly recommend it to everyone because it works.
I give it 5 stars and more.
--------------------
Simply LOVE the Energy Circle Creator. It is in itself so therapeutic, playing with different Energy Circles and colors. Kinda addicted to it! So convenient and easy to set up a broadcast overnight. I hardly ever print out any Energy Circles. It is all done directly on the screen.
It is a blessing and so many friends are helped all along!
Thank you Kat and Joe!
BLESSED-BE
RR
--------------------
Hi Kat,
The main reason I'm sending you this email is that I recently bought your Energy Circle Creator and I just wanted to tell you that is awesome. I can't help but mess with it as much as possible. I went through and created all the Energy Circles you had on Blue Iris and Powerful Intentions just for practice. The only one I had trouble with was the Gold Radionic Amplifier. I couldn't figure out how you created the square in the middle. What I did was copy the picture, cropped out the square and added it to the outer circle/swirls. It came out awesome. (Click here for instructions for inserting graphics inside Energy Circles.)
My husband recently got the flu and I used the program to create an Energy Circle to help him get better faster. It definitely worked. So thank you for creating something so great.
--------------------
I can almost not do without it!
Life Line!
Fun and so creative!
More than anything else it is helping me help so many friends and members of our group!
I borrow benefits all the time!